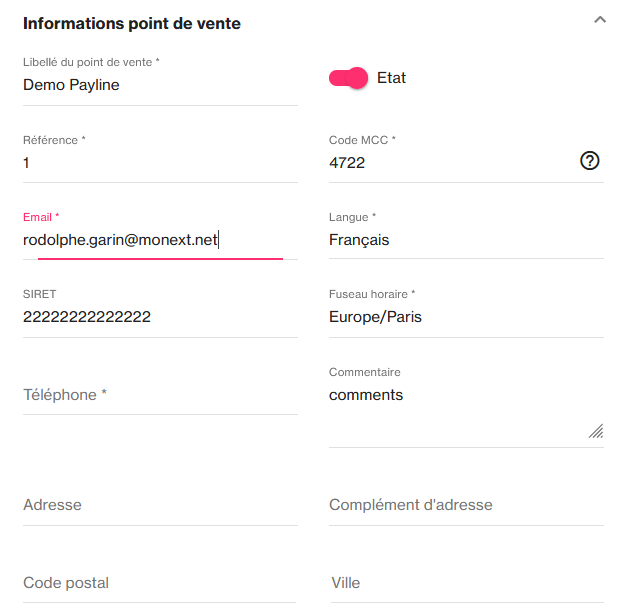Contenu
Vos points de vente
Cet écran permet de créer un point de vente, de le modifier, de le supprimer. Le point de vente est associé d'un commerçant. Les contrats des moyens de paiement seront associés à un point de vente.
Vous pouvez créer plusieurs points de vente par commerçant pour différencier les magasins, les pays, les sites web...
Un point de vente aura ces propres utilisateurs et accès, ces moyens de paiement, ces règles de gestion anti-fraude et ces rapports.
Pour lister les points de vente : sélectionner le menu Configuration > Vos points de vente.
L'écran permet la recherche de vos points de vente existants.
Rechercher
- Le champ RECHERCHE est réalisé sur les critères suivants : ID (référence externe du pdv), Libellé, Mail Webmaster, URL Boutique
- Les autres critères disponibles sont: État Actif / Inactif.
- Lancer la recherche en en cliquant sur la loupe
Exporter
- Le résultat de la recherche au format Excel dans le menu Action.
Créer un point de vente
- Créer un moyen de paiement en cliquant sur le bouton .
Sélectionner
- votre point de vente en cliquant sur la ligne de la grille de résultat.
Création/Détail d'un point de vente
Payline vous propose également de créer un nouveau point de vente si votre profil vous le permet.
L'écran détail d'un point de vente s'affiche.
Lors de la configuration d'un premier point de vente, les champs suivants : « Libellé », « Email webmaster » et « Url boutique » sont pré-renseignées à partir des informations obtenus lors de la phase d'inscription.
Ces champs ne seront pas renseignés pour la création des nouveaux points de vente, votre administrateur doit les renseigner.
Webmaster : pour modifier le mail du webmaster, vous devez sélectionner le point de vente et modifier le mail dans le bloc information.
Les champs sont définis dans les tableaux suivant :
| Information Point de vente | |
|---|---|
Activer ce point de vente | Permet de rendre fonctionnel un point de vente en cliquant sur le bouton radio « Oui ». |
| Libellé | Reprend le nom de votre point de vente. Ce champ doit contenir uniquement des caractères et/ou numérique et underscore, tiret et espace. |
| Référence | Identifiant unique (50 caractères au maximum) de votre point de vente, vous permettant de l'identifier lors d'une demande de paiement (utilisé pour l'API REST). |
Code MCC | Code MCC de votre site e-commerce, donné par la banque à la création de votre contrat VAD. Min sur 4 caractères. |
| Reprend le mail du webmaster renseigné lors de l'inscription. | |
| SIRET | Identifiant business du commerçant. |
| Langue | Vous devez sélectionner la langue d'affichage parmi la liste proposée. |
| Fuseau horaire | Vous devez sélectionner le fuseau horaire parmi la liste proposée ou saisir un nom de pays ou ville. Le fuseau permet d'indiquer l'heure de la transaction du pays sélectionné. Exemple : taper 'France' ou 'Paris' pour sélectionner 'France/Paris'. |
| Adresse | Adresse postale du point de vente. L’adresse est obligatoire seulement si vous souhaitez l’afficher dans la page de paiement. Il suffit d’activer l’option |
Téléphone | Numéro de téléphone associé au point de vente. |
Notification du commerçant via serveur | |
|---|---|
| URL de Notification | C’est l’url appelé en fin de procédure de paiement pour notifier le site e-commerce. |
| Notification des transactions de paiement sans portefeuille | Envoi une notification pour chaque transaction réalisée sans portefeuille en dehors du canal Web. Vous recevrez une notification serveur lors de la consolidation d’une transaction à l'état final : passage de l'état de PENDING à ACCEPTED/REFUSED. |
| Notification des transactions de paiement avec portefeuille | Envoi une notification pour chaque transaction réalisée avec portefeuille en dehors du canal Web. |
| Notification des gestions de portefeuille | Envoi une notification pour chaque création ou modification de portefeuille effectuée en dehors du canal Web. |
| Envoi une notification pour chaque paiement d'échéance. | |
| Notification synchrone avant l'affichage du ticket de paiement | |
| Envoi une notification après une désactivation des portefeuilles suite à une carte en opposition. | |
| Notification au commerçant des changements d'état d'une carte (uniquement pour AMEX REC) | |
Voir les notifications serveur.
Notification du commerçant via Email | |
|---|---|
| Notification au commerçant lors de l'expiration d'un portefeuille | |
| Notification au commerçant des différentes échéances de paiement récurrent | |
| Ticket de paiement au commerçant | Un justificatif de paiement est envoyé à l’adresse mail du gestionnaire du point de vente lors de chaque opération de paiement. Si le paiement est refusé, alors le commerçant ne reçoit pas le ticket. |
| Notification du commerçant lors d'une création/mise à jour d'un portefeuille | Un email est envoyé à l’adresse mail du commerçant lors de chaque création/mise à jour du portefeuille. |
| Avertissement par email en cas d'échec de la notification d'un paiement WEB sur l'email du webmaster du point de vente | Envoi un email en cas d'échec de la notification d'un paiement WEB sur l'email du webmaster du point de vente. |
| Notification au commerçant des changements d'état d'une carte (Uniquement pour AMEX REC) | |
Notification de l'acheteur via Email | |
|---|---|
Personnaliser vos messages à l'aide de l’icône | |
Un justificatif est envoyé à l’adresse e-mail de l’acheteur. | |
| Notification du client lors d'une création/mise à jour d'un portefeuille | Un email est envoyé au client (champ buyer.email du web service) lors de chaque création/mise à jour du portefeuille. |
Enregistrement des données de paiements | |
|---|---|
| Activer l'enregistrement | Ces options vous permet de proposer à l'utilisateur d'enregistrer sa carte bancaire dans un portefeuille électronique sécurisé Cette fonction vous permet de conserver les données de paiement dans un portefeuille électronique. En retour un tokenPan est transmis, il pourra être utilisé à la place du numéro de carte lors des prochains paiements. |
| Accord du client | Permet d'obtenir un consentement du consommateur : Oui et pré-cocher la case ; (Par défaut) |
| Demander l'enregistrement des données | Permet de déterminer la demande d'enregistrement de la carte : Uniquement lors du premier paiement ; |
| Format du numéro de carte | Liste des valeurs possibles dans l'affichage du portefeuille de l'acheteur du centre administration : ****-**90 ; (Par défaut) |
| Afficher les cartes expirées sur les pages web de paiement | Affichage les cartes de paiement expirées dans le portefeuille de l'acheteur. |
Forcer la saisie du CVV lors du paiement “one-clic” | L'option "Forcer la saisie du CVV lors du paiement one-clic" permet lorsqu'elle est activé de choisir un ou plusieurs réseaux dans la liste à choix multiples. Liste des réseaux proposés pour cette version :
|
Page de paiement | |
|---|---|
| URL de la boutique | L’adresse internet du commerce. URL du commerçant : une fois enregistrée, elle n'est plus modifiable. Cette URL peut être contrôlée par l'acquéreur. |
| Nom de domaine | Activation d'un nom de domaine spécifique dans l'adresse URL. Lors de la définition du nom de domaine, il faut prévoir un atelier pour mettre en place les liens réseaux et certificats. Consultez les options de votre abonnement. |
| J'accepte les mises à jour du contenu d'une commande, de l'adresse de facturation, de l'adresse de livraison et du montant du panier. | Cette option permet de valider la fonction UpdateWebpaymentData de l'API Payline pour le mode Widget. Contactez le support Monext Online. |
| Favicon | Icône affiché dans l'onglet du navigateur web. |
| Afficher l'adresse sur la page de paiement | Permet d'afficher l 'adresse du point de vente sur la page de paiement. Cette option oblige la saisie de l'adresse du point de vente. |
| Masquer le numéro de carte et le cryptogramme | Masque le n° carte et le cryptogramme au fur et à mesure de leur saisie. |
| Nom du paramètre contenant le token | Nom du paramètre dans les url de retour/cancel. |
| Délai de paiement | Pour les moyens de paiement à redirection, ce délai indiqué en minutes permet de déclencher le service getwebPaymentDetails. |
| Redirection automatique | Permet d'afficher une page web avec le ticket de paiement. Après avoir saisie ses informations cartes, l’acheteur sera redirigé vers la boutique avant l’affichage de la fin de paiement. |
Récapitulatif pour la création d'un point de vente
- Activer les fonctionnalités qui vous intéressent et renseigner les champs demandés ;
- Cliquez sur Sauvegarder pour enregistrer cette configuration.
Modification d'un point de vente
Pour modifier un point de vente, allez au menu Configuration > Points de vente
Vous aboutissez à l'écran de recherche des points de vente pour lister vos points de vente dans un tableau selon vos critères de recherche.
Cliquez sur le point de vente que vous désirez modifier et procédez aux modifications.
- Pour que vos modifications soient prises en compte, cliquez sur le bouton Sauvegarder.
- Pour désactiver un point de vente, décocher la case à cocher Activer ce point de vente et cliquez sur Sauvegarder.
Lorsque vos modifications ont bien été prises en compte, un message de confirmation s'affiche. - Pour annuler les modifications, cliquer sur la croix
Personnalisation du mail
Vous devez enregistrer votre point de vente avant de personnaliser vos messages à l'aide de l'icone
Les mails et SMS peuvent être personnalisés dans les cas des :
- Mises à jour des portefeuilles ;
- Paiements récurrents ;
- Paiements simples.
Dans les 3 cas, la configuration définie sur un point de vente et activée, peut être reportée à l'ensemble des points de vente du commerçant en cochant la case : Appliquer cette personnalisation à tous mes points de vente.