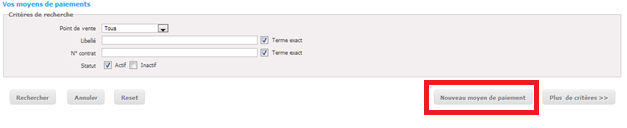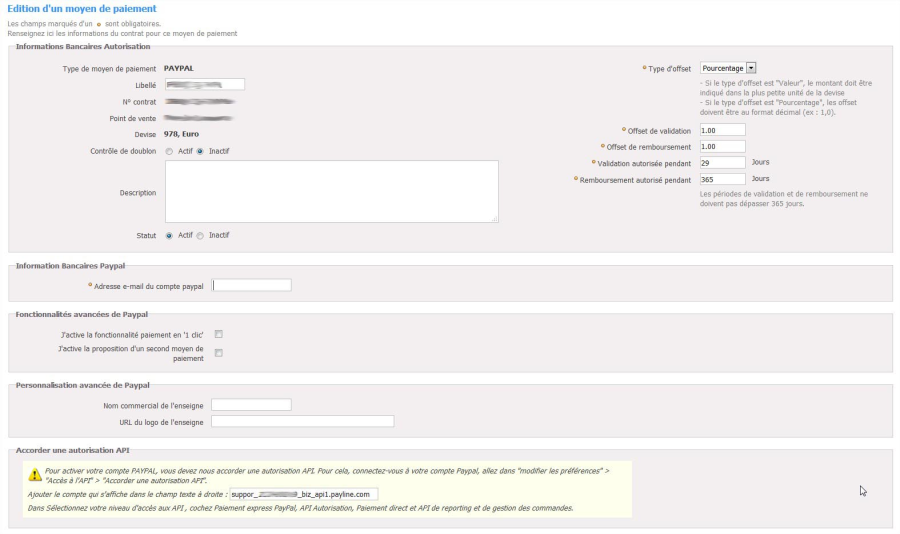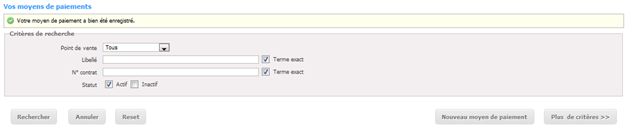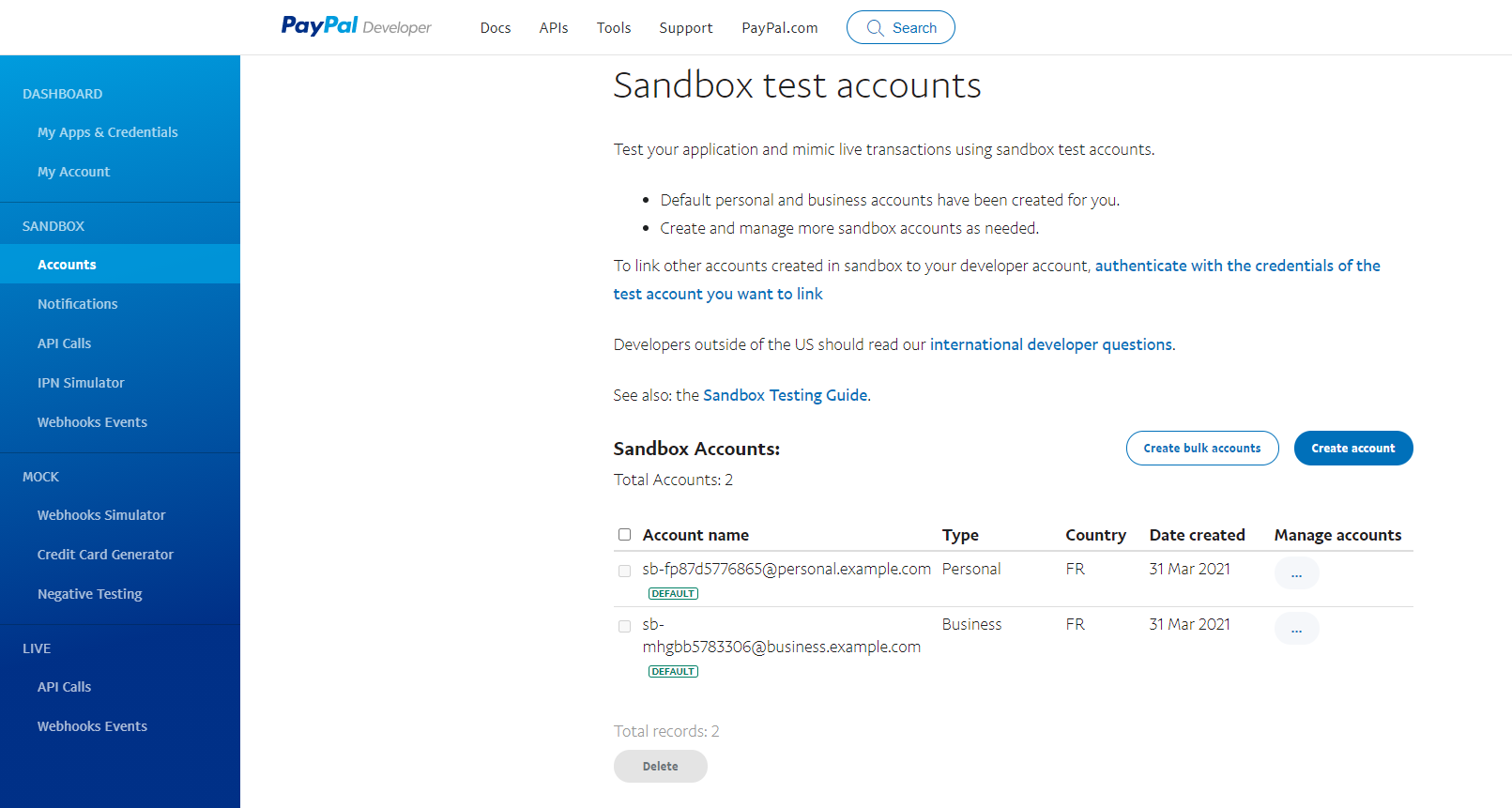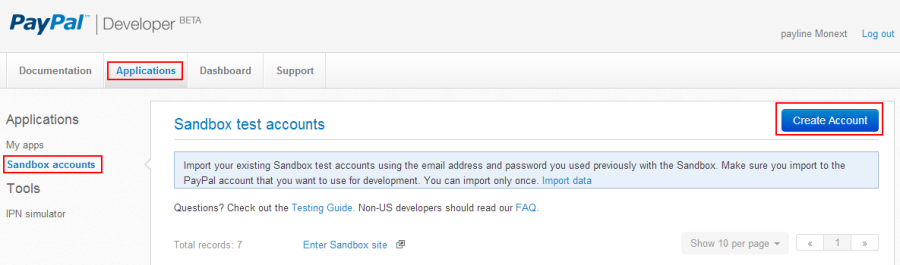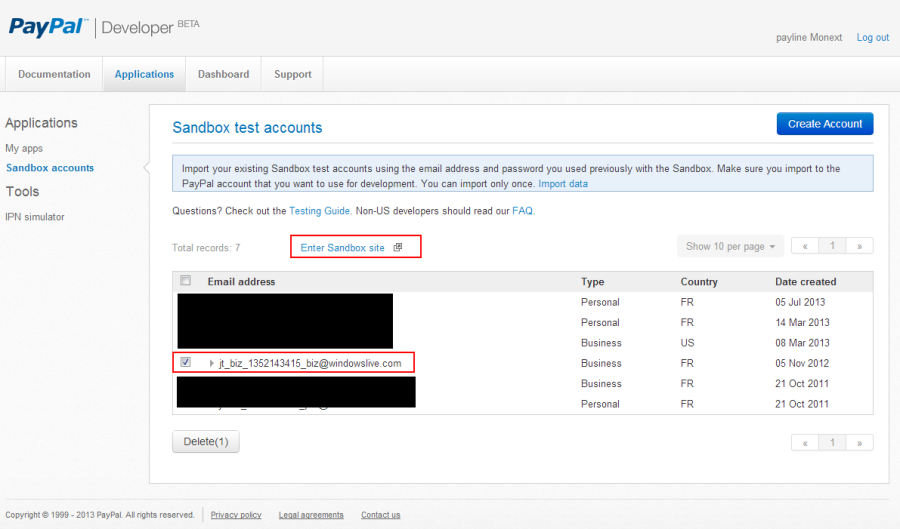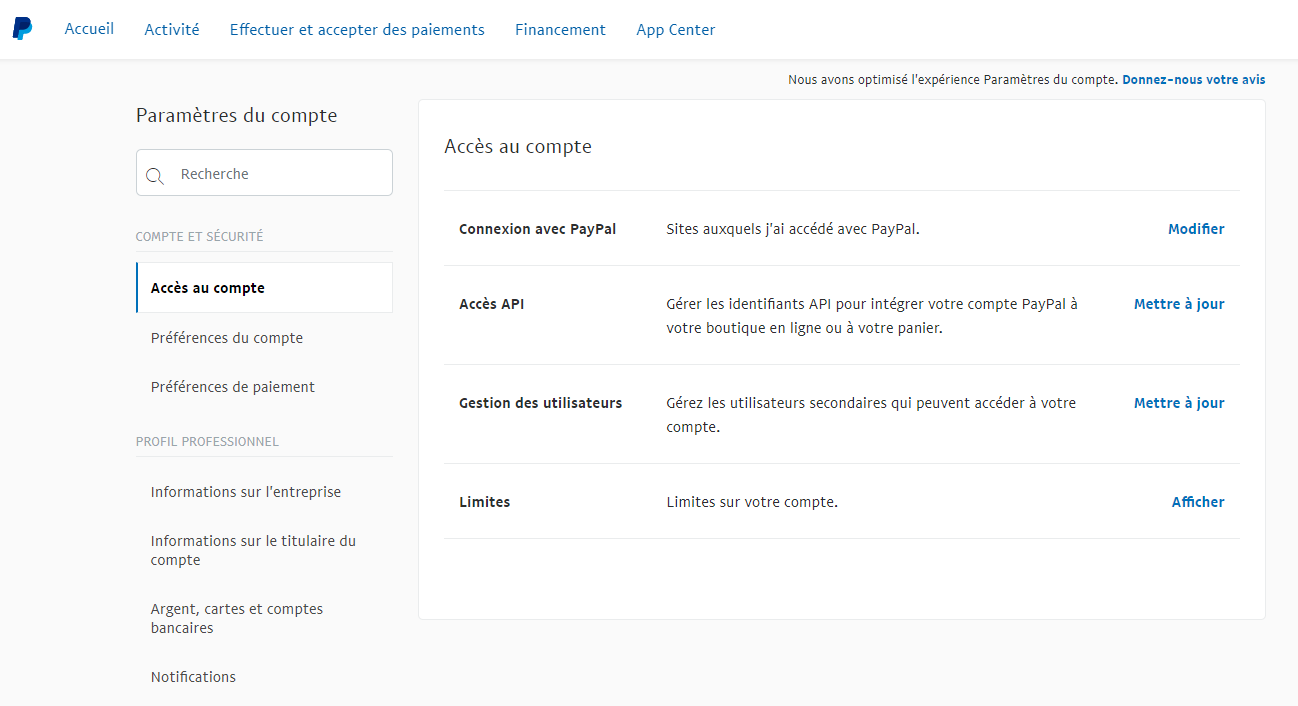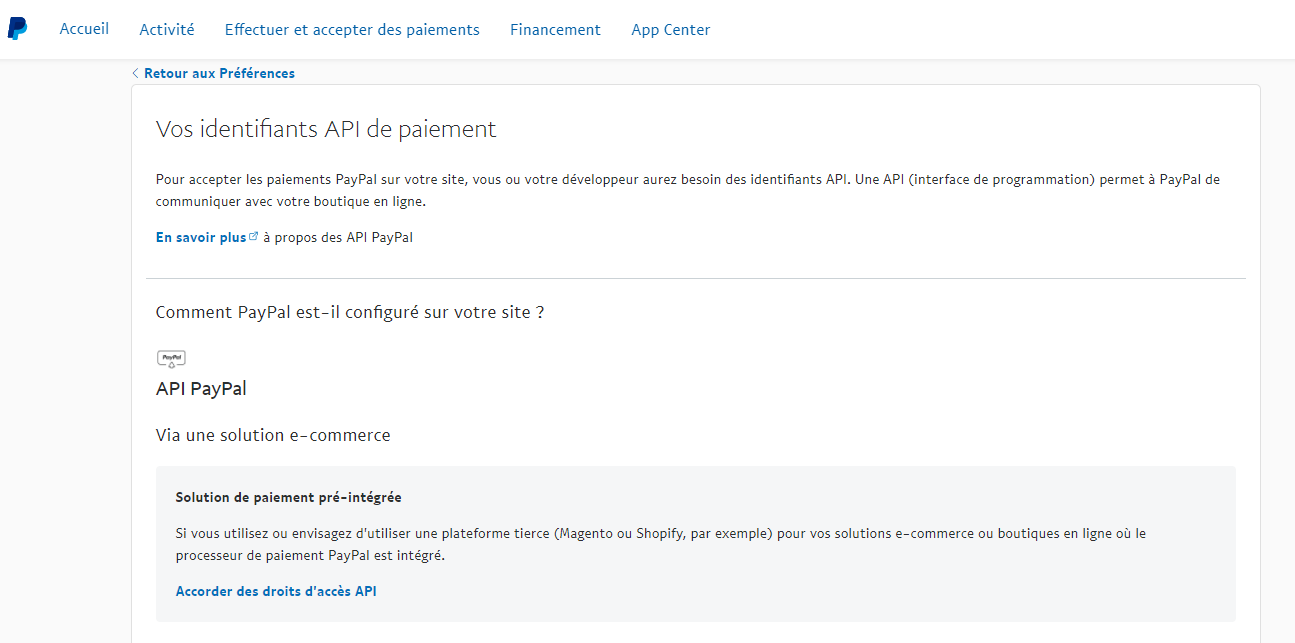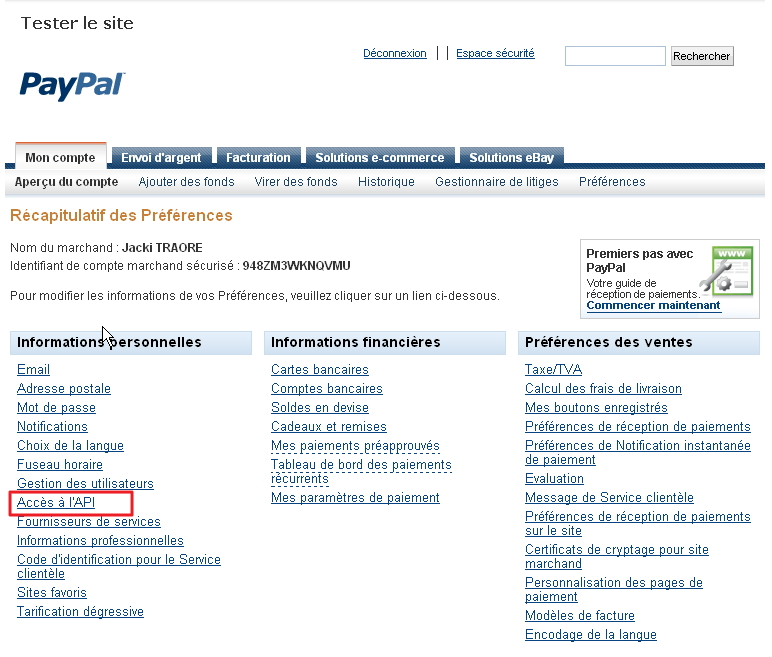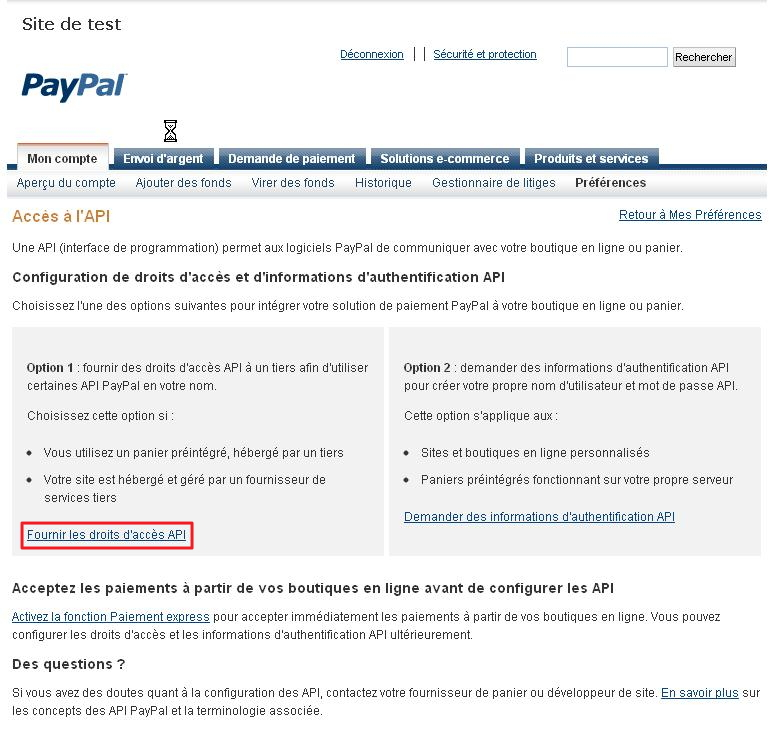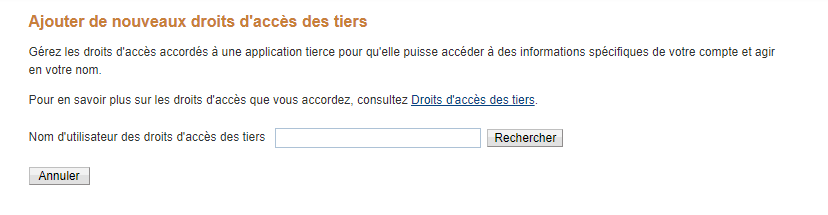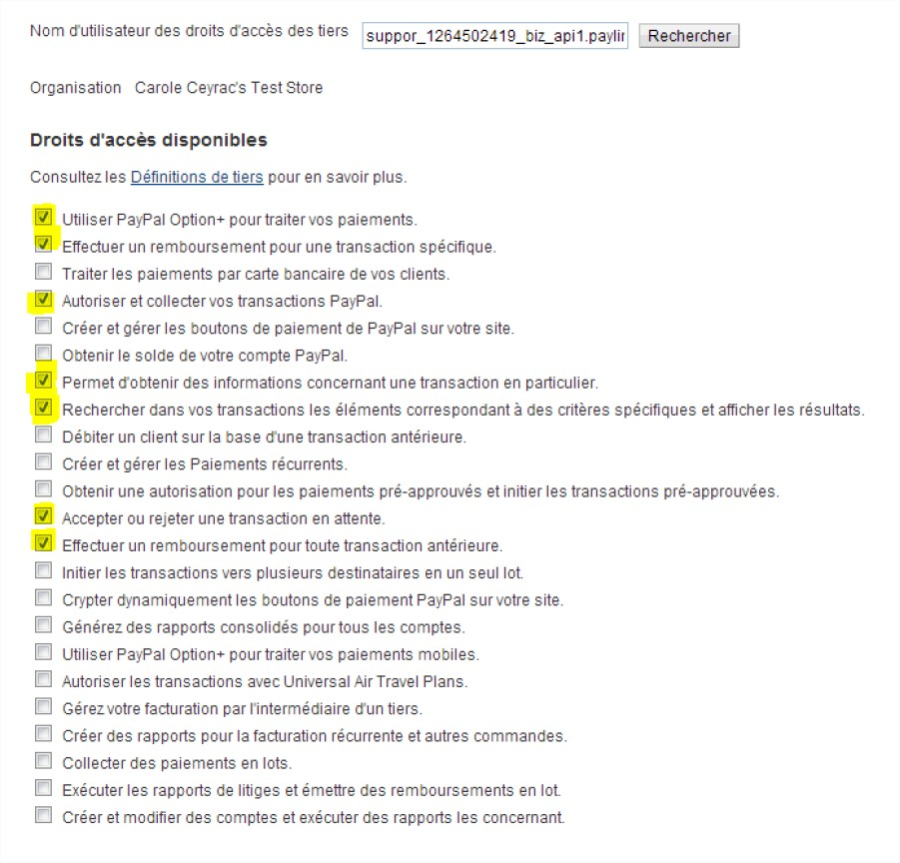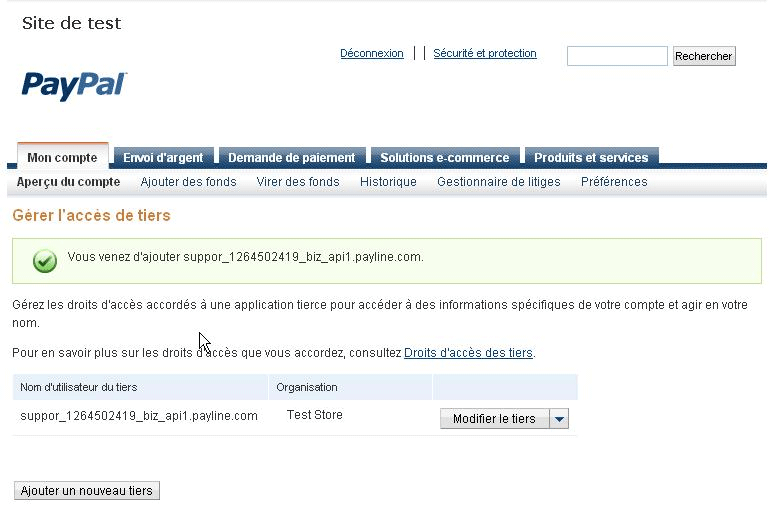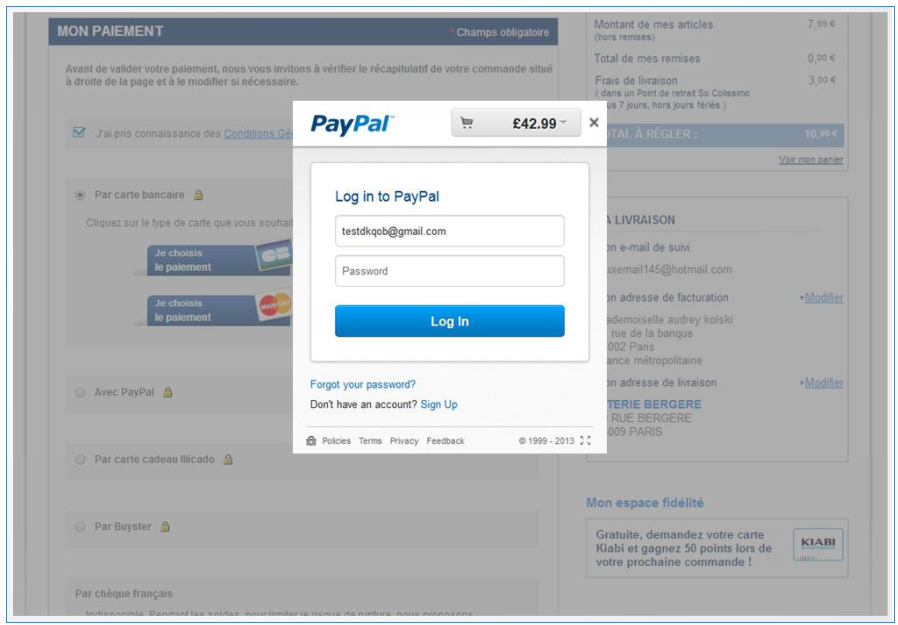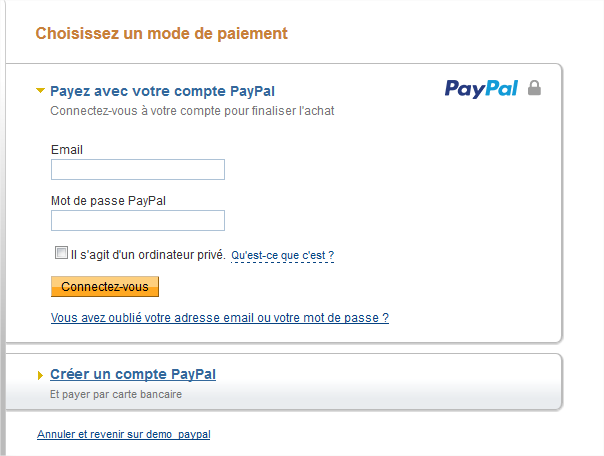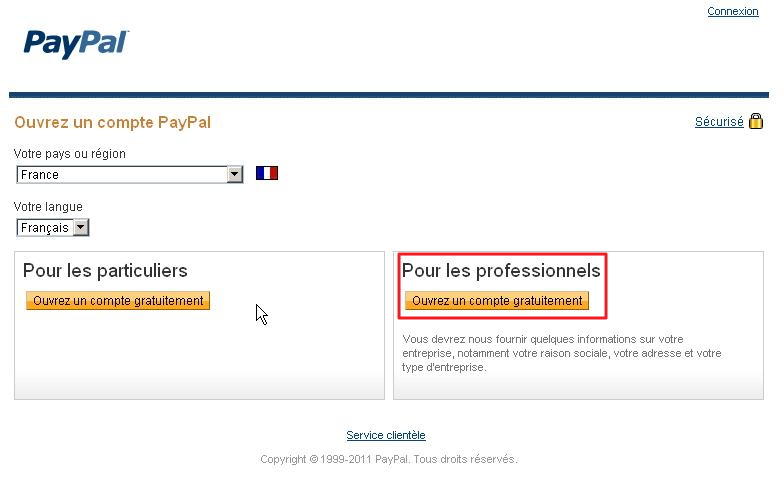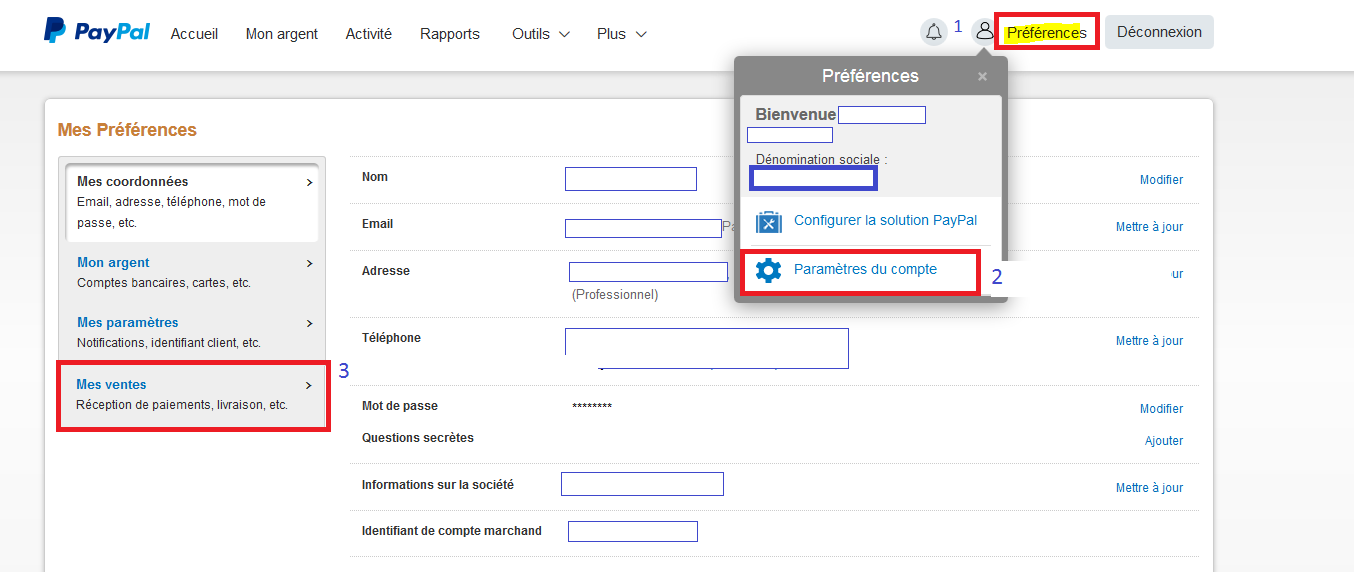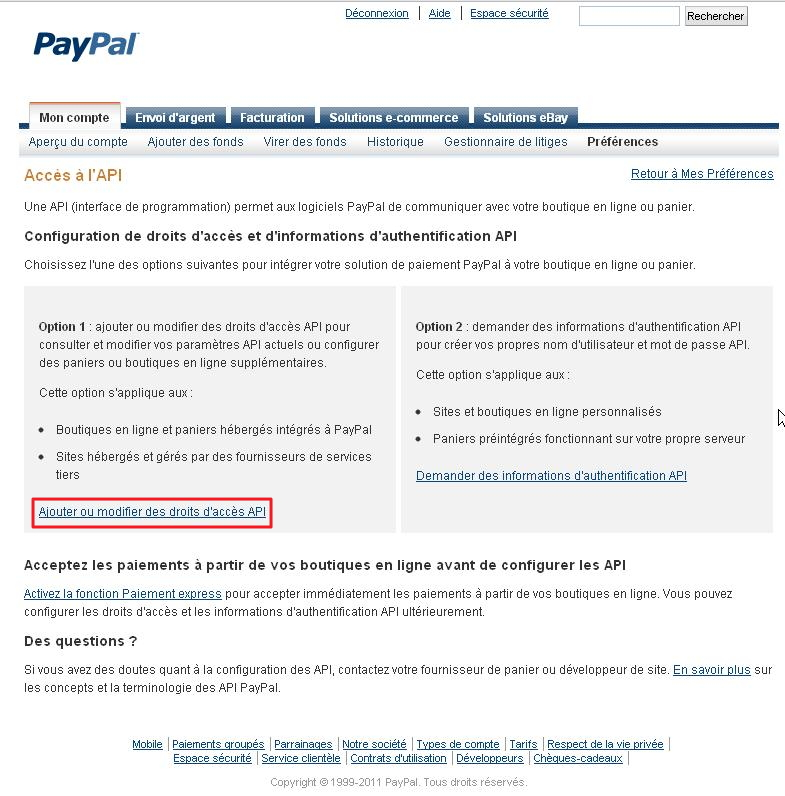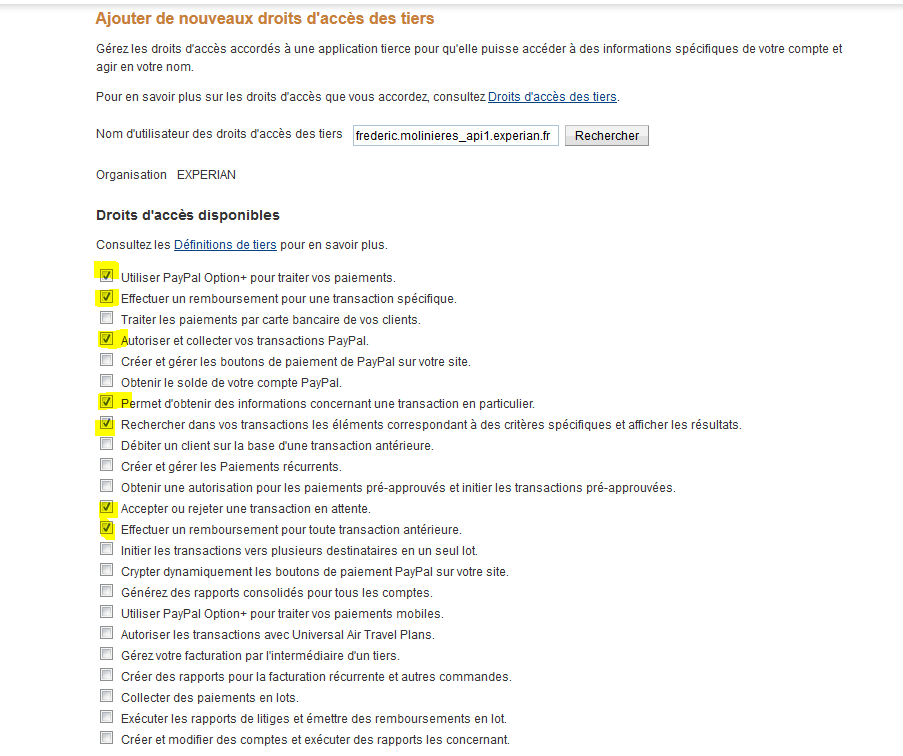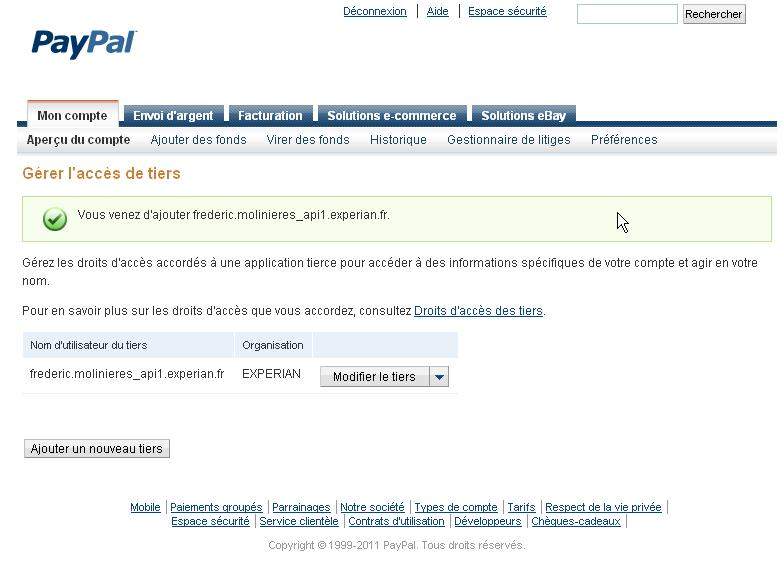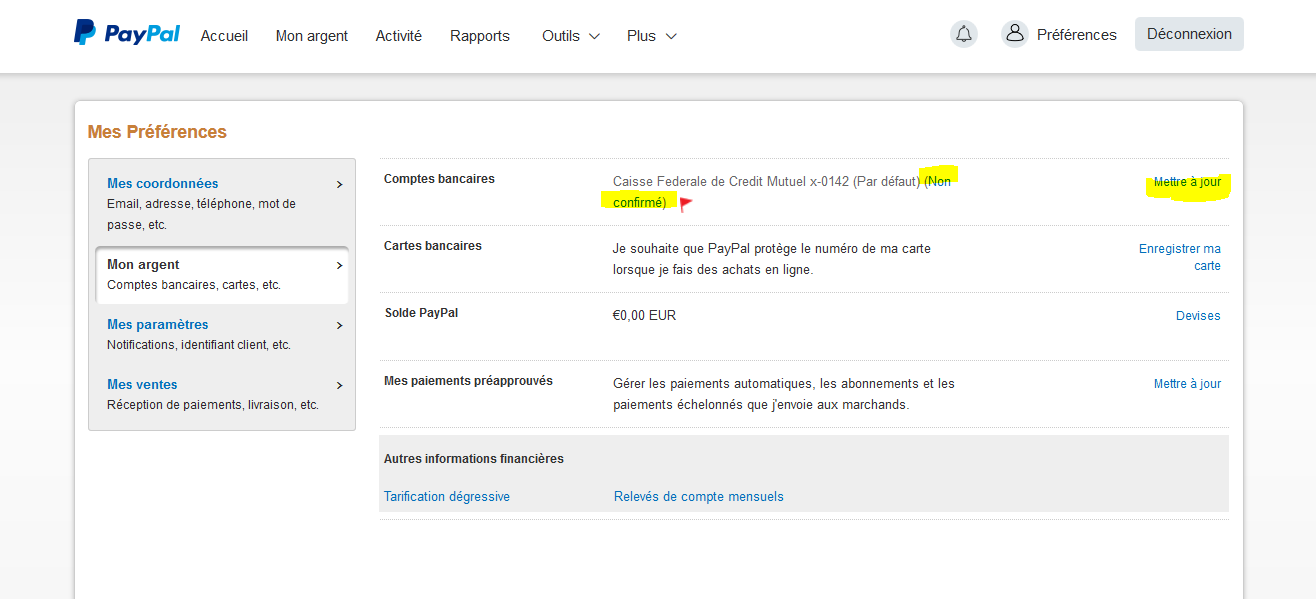Contenu :
| Sommaire | ||||
|---|---|---|---|---|
|
En homologation : comment utiliser PayPal ?
Étape 1 : Création du moyen de paiement PAYPAL sur Payline
Afin de créer un contrat PayPal sur Payline, en homologation, rendez-vous sur le centre d'administration dans l'onglet « Configuration » puis « Vos moyens de paiement ».
Un écran de recherche s'affiche, cliquez alors sur le bouton « Nouveau moyen de paiement ».
Écran de recherche de moyen de paiement
Écran de création de moyen de paiement 1/2
Sélectionnez votre point de vente puis le type de moyen de paiement PAYPAL comme ci-dessous.
Cliquez ensuite sur le bouton « Suivant ».
Écran de création de moyen de paiement 2/2:
Renseignez un libellé, un numéro de contrat de votre choix puis sélectionnez votre devise. Cliquez sur le statut « Actif » et renseignez votre adresse email de compte PayPal.
Le commerçant peut configurer les paramètres spécifiques :
- La fonctionnalité de paiement en 1 clic (voir le paragraphe 1 clic);
- La proposition d'un second moyen de paiement ;
- La personnalisation de PayPal : nom commercial et Url (format AN127).
| Info |
|---|
Note du 06/02/2017 : Nouvelle adresse API en homologation : plateformefront.payline_api1.monext.net Ensuite en cas de problème pour les commerçants ayant déjà un compte PayPal il faut mettre a jour le compte chez PayPal. |
Cliquer sur le bouton « Sauvegarder » pour finaliser la création du moyen de paiement.
Votre moyen de paiement PayPal vient d'être créé, félicitations !
Étape 2 : Autorisez l'API Payline sur votre compte PAYPAL
Cette procédure est présentée à titre indicatif, veuillez vous reporter à la documentation PayPal pour tout complément ou changement.
Création d'un compte PayPal
Pour vous connecter à l’environnement de test, il vous faut un compte PayPal. Vous pouvez utiliser un compte PayPal existant ou créer un compte spécialement à cet effet. Dans ce dernier cas, pas besoin d’y ajouter de moyen de paiement, il suffit de confirmer l’email (un email sera envoyé à l’adresse mail déclarée pour ouvrir le compte il faudra cliquer sur le lien).
Pour créer ce compte, rendez-vous sur www.paypal.fr et cliquez sur « ouvrir un compte » en haut à droite.
Création d'un compte de test
Aller à https://developer.paypal.com puis connectez-vous avec le compte créé sur https://paypal.com
Cliquez sur Applications puis sur Sandbox accounts puis créer 2 comptes préconfigurés:
- Un compte personnel pour effectuer vos paiements de tests en ligne avec PayPal ;
- Un compte Business. Ce compte sera utilisé dans la suite de ce document pour les paramétrages de votre compte PayPal. L'adresse email de ce compte sera utilisée pour créer votre moyen de paiement PayPal en homologation.
| Tabs Container | ||||||||||||||
|---|---|---|---|---|---|---|---|---|---|---|---|---|---|---|
| ||||||||||||||
|
Ensuite se connecter sur https://sandbox.paypal.com :
- Connectez-vous avec vos identifiant Business ;
| Tabs Container | ||||||||||||||
|---|---|---|---|---|---|---|---|---|---|---|---|---|---|---|
| ||||||||||||||
|
| Ancre | ||||
|---|---|---|---|---|
|
- Une fenêtre s'affiche :
- Ajouter « plateformefront.payline_api1.monext.net » à la zone de texte et cliquer sur Rechercher.
Une liste d'options s'affiche. Cochez les options:
| Info |
|---|
Pour configurer PayPal 1 Clic, vous devez sélectionner les options :
|
- Cliquer sur Ajouter.
- Une fenêtre vous informe du succès de l'opération (voir ci-dessous).
La configuration de votre compte PayPal en Homologation est terminée.
Étape 3 : Utilisation de l'interface Web/LightBox
Pour utiliser PAYPAL dans Payline, vous bénéficiez des fonctions de paiement suivantes :
- doWebPayment
- getWebPaymentDetails
La fonction « doWebPayment » permet d'initialiser une transaction de paiement web avant de rediriger votre client sur les pages de paiement Payline :
Le web service getWebPaymentdetails
Pour réaliser une demande de résultat de la transaction de paiement, Payline met à votre disposition ce web service. Vous devez transmettre le jeton d'authentification délivré par Payline lors de la demande d'initialisation (résultat de la fonction doWebPayment) pour obtenir un résultat détaillé du paiement.
Mode d'intégrationPayline offre la possibilité au commerçant de définir depuis son compte commerçant le mode d'affichage des pages PayPal : mode redirection plein écran ou mode lightbox.
Dans le cas d'un affichage en mode lightbox, Payline affiche les pages de paiement PayPal d'authentification et de confirmation dans une fenêtre en superposition de la boutique en ligne.
Dans le cas d'un affichage en mode redirection, Payline redirigé l'acheteur sur les pages de paiement PayPal.
Étape 4 : Gérer vos encaissements PayPal avec Payline
Vous pouvez réaliser les opérations d'encaissement correspondant au montant initial de vos transactions PayPal :
- Validations partielles ou intégrales
- Remboursements partiel ou intégral
En production : créer un compte Paypal Business
Cette procédure est présentée à titre indicatif, veuillez vous reporter à la documentation PayPal pour tout complément ou changement.
Votre inscription sur PAYPAL
Cette étape vous permet de créer un compte PAYPAL dans l'environnement de production, nécessaire pour l'intégration de ce moyen de paiement dans Payline. Si vous avez testé PayPal en environnement sandbox, c'est que vous avez déjà un compte PayPal business. Vous pouvez configurer directement ce compte.
Suivez pas à pas les indications suivantes :
- Créez un compte professionnel sur http://www.paypal.com et connectez-vous avec ce compte professionnel.
- Aller à « mon compte » puis cliquer sur « préférences » puis sur « Mes outils de vente ».
- Identifier la ligne accès à l'API puis cliquer sur mettre à jour.
- Une fenêtre s'affiche.
- Cliquer sur « ajouter ou modifier des droits d'accès API ».
| Ancre | ||||
|---|---|---|---|---|
|
- Une fenêtre s'affiche ;
- Ajouter à la zone de recherche l'adresse: frederic.molinieres_api1.experian.fr puis cliquer sur rechercher ;
Cocher les options :
- Utiliser Paiement express pour traiter vos paiements. Ces droits permettent à Payline d'effectuer d'accorder les droits d'accès pour la fonction Paiement express PayPal qui vous permet de recevoir des paiements de la part d'acheteurs et d'obtenir votre identifiant PayPal (numéro d'identification attribué par PayPal) et l'emplacement de votre compte commerçant ;
- Effectuer un remboursement pour une transaction spécifique ;
- Autoriser et collecter vos transactions PayPal ;
- Permet d'obtenir des informations concernant une transaction en particulier ;
- Rechercher dans vos transactions les éléments correspondant à des critères spécifiques et afficher les résultats ;
- Accepter ou rejeter une transaction en attente ;
- Effectuer un remboursement pour toute transaction antérieure.
| Info |
|---|
Pour configurer PayPal 1 Clic, vous devez sélectionner les options :
|
- Cliquer sur ajouter : une fenêtre vous informe du succès de l'opération.
- Pour finaliser la configuration de votre compte PayPal, il faut que celui-ci obtienne le statut vérifié.
- Aller dans l'aperçu du compte et cliquer sur obtenir le statut vérifié puis suivre les instructions.
- La configuration de votre compte PayPal en production est terminée.
En production : configurer Payline
Vous devez vous rapprocher de votre responsable de compte partenaire pour obtenir les informations nécessaires permettant de configurer votre compte de production sur Payline (contrat vad, id et mot de passe).
Ensuite veuillez adresser un email à notre équipe support avec les informations, afin qu'ils puissent procéder au paramétrage dans votre compte marchand Payline en indiquant l’ID Marchand et le nom de l’alias du contrat partenaire à créer.
Inclusion d'extrait Contactez le support Payline Contactez le support Payline nopanel true
Vous devez réaliser des transactions 'pilote' pour valider le bon fonctionnement en production.
Ce numéro de contrat (alias) vous permettra d'effectuer les paiements.
Validez votre intégration
Cette étape vous permet de contrôler que votre intégration est correcte.
- Obtenez une transaction de paiement accordée avec le numéro de contrat PAYPAL Payline.
- Consultez le centre d'administration commerçant et validez le bon enregistrement de vos transactions de paiement.
Pages associées
| Contenu par étiquette | ||||||||||||||||
|---|---|---|---|---|---|---|---|---|---|---|---|---|---|---|---|---|
|