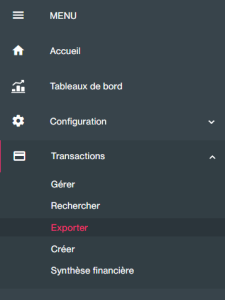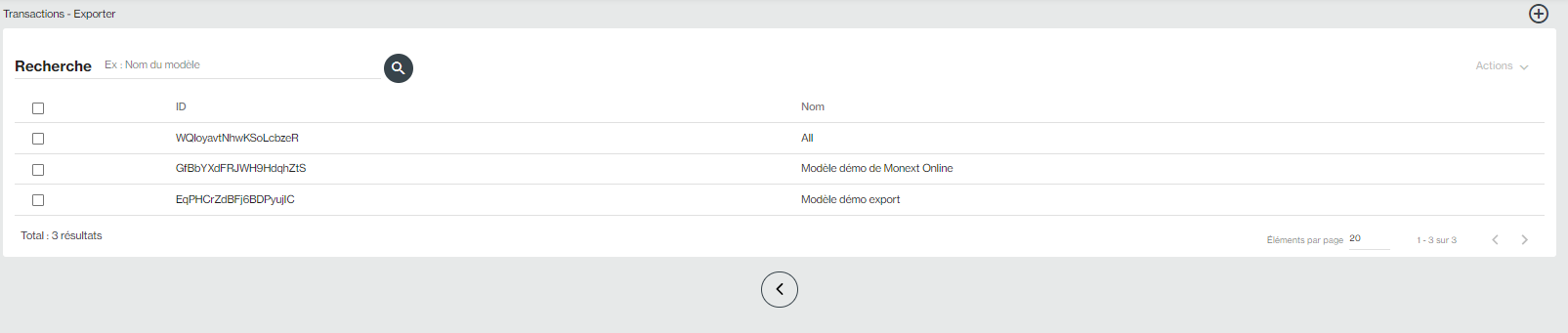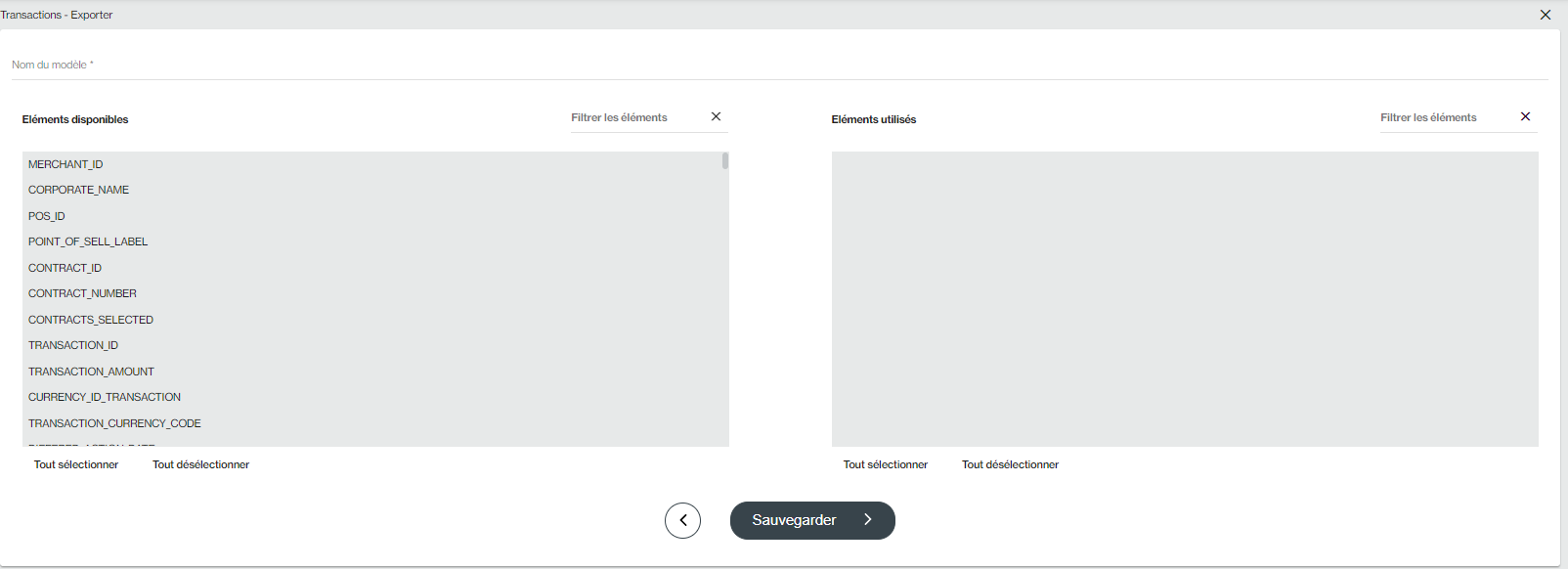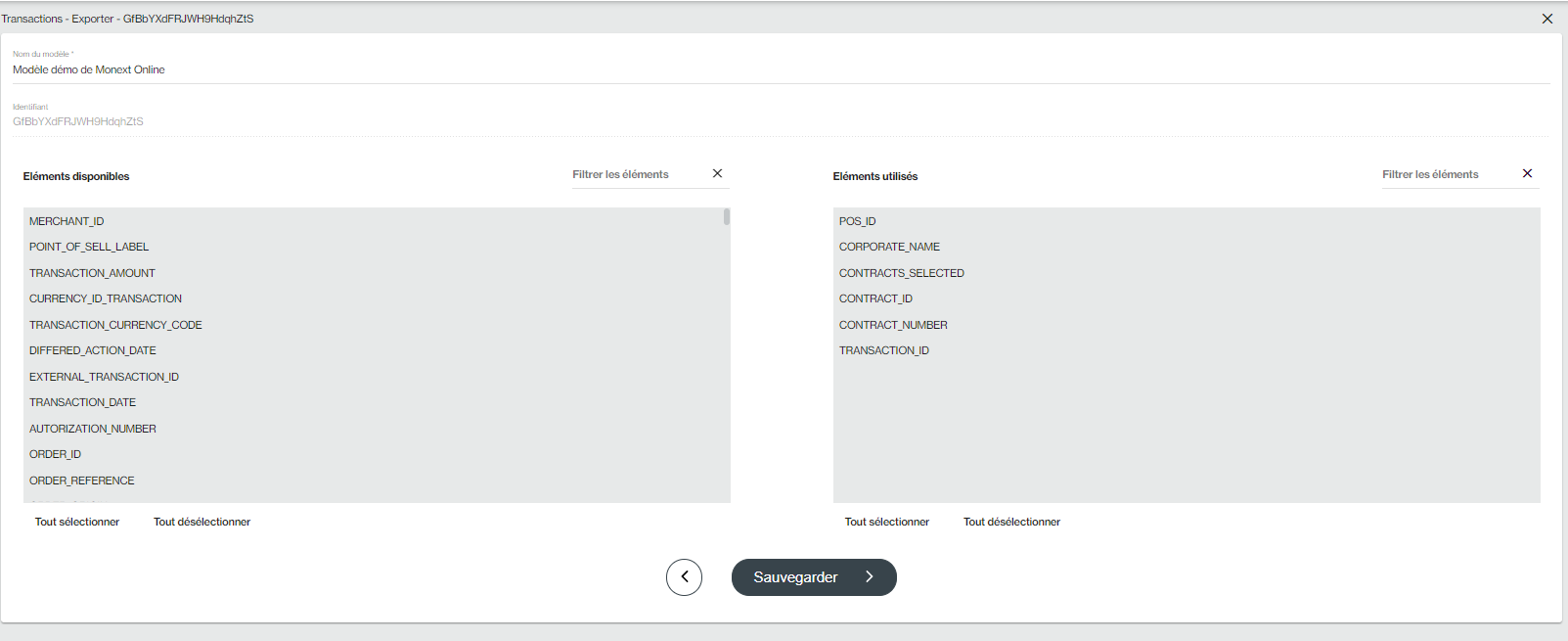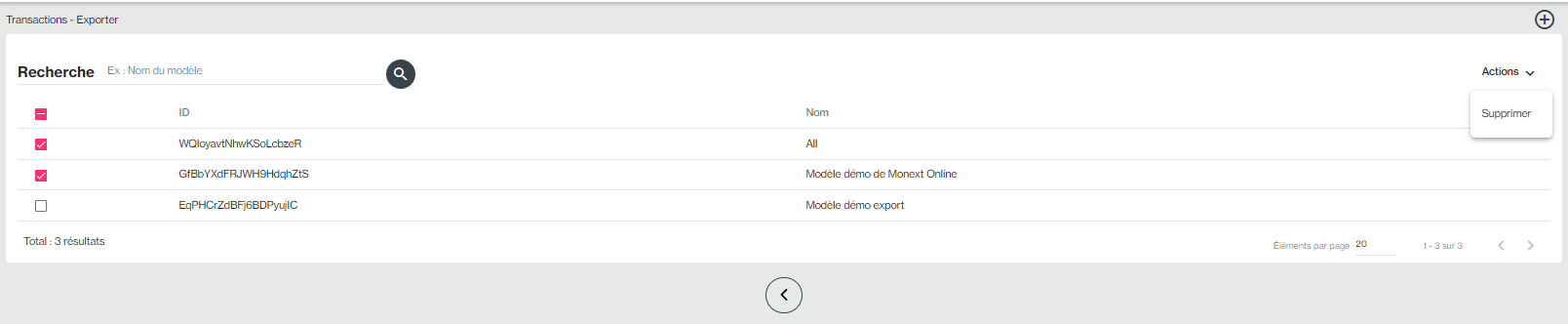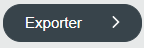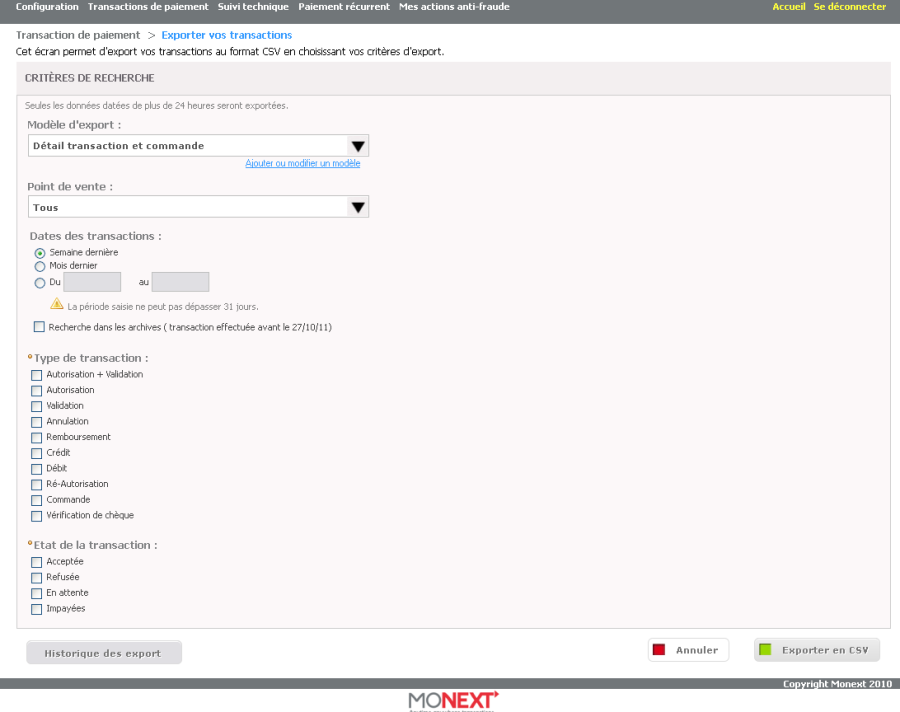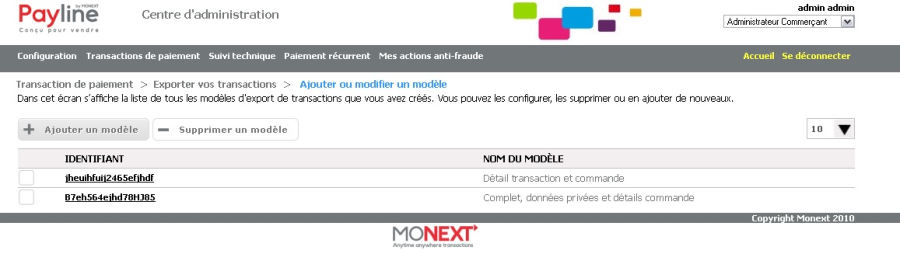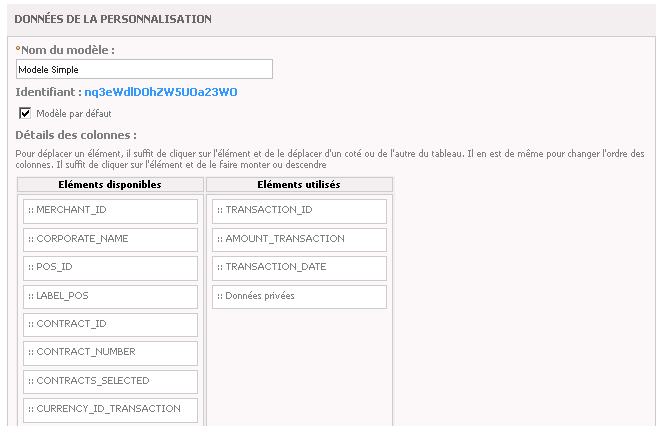Contenu
| Sommaire | ||
|---|---|---|
|
| Extrait | ||||||||
|---|---|---|---|---|---|---|---|---|
| ||||||||
|
1. Accès à l'écran
La fonction « Exporter les transactions » est accessible depuis le menu Transactions > Exporter.
Cette page vous permet de visualiser tous les exports en cours de construction ou les exports réalisés à télécharger :
Les fonctionnalités
Cet écran vous permet de réaliser plusieurs opérations :
| Pour lancer la rechercher, veuillez cliquer sur le bouton Recherche, vous pouvez chercher par utilisateur. | |
| Pour accéder à vos modèles d'export créés. | |
| Pour créer un nouvel export. | |
| Pour télécharger un export. |
| Ancre | ||||
|---|---|---|---|---|
|
2. Modèle d'export
Pour créer un export de transaction contenant votre activité quotidienne, vous devez créer un modèle export.
Ce modèle d'export sera utilisé pour l'export des transactions.
Un modèle export, vous permet de sélectionner des colonnes/données pour votre rapport.
Si vous avez déjà un modèle alors vous pouvez passer a l'étape suivante Réaliser un export.
Pour créer, modifier, rechercher ou supprimer un modèle, cliquez sur pour trouver tous vos modèles d'export.
| Tabs Container | ||||||||||||||||||||
|---|---|---|---|---|---|---|---|---|---|---|---|---|---|---|---|---|---|---|---|---|
| ||||||||||||||||||||
|
| Info | ||
|---|---|---|
| ||
Pour obtenir une description des champs : consulter le fichier des transactions ici. |
| Ancre | ||||
|---|---|---|---|---|
|
3. Réaliser un export
Pour réaliser un nouvel export, voici les étapes à suivre :
- Cliquez sur le bouton :
Si la liste de modèle d'export est vide, alors aucun modèle n'existe. Vous devez créer un premier modèle pour réaliser un premier export. Consulter le chapitre suivant Modèle export.
2. Vous devez remplir les informations liées à votre export.
| Champ à remplir | Requis | Description |
|---|---|---|
| Modèles d'export | Permet de sélectionner un de vos modèles d'export déjà créés. | |
| Point de vente | Permet de sélectionnerun point de vente. | |
| Type des transactions | Permet de sélectionner un ou plusieurs type(s) des transactions : Codes - transactionType | |
| Etat des transactions | Permet de sélectionner un ou plusieurs états des transactions du module de fraude : Acceptée, Refusée, Impayée, En attente. | |
| Date des transactions | Permet de saisir une période pour réaliser votre export . Une fois la date de début sélectionnée : le numéro du jour change de couleur, alors vous pouvez sélectionner la fin de la période.
|
3. Cliquez sur le bouton
Un traitement tourne toutes les 10 minutes pour réaliser les exports. Vous pouvez retrouver votre export dans la page accessible depuis le menu Transactions > Exporter.
Le format du fichier : CSV
Menu Exporter des transactions
Le centre d'administration Payline vous permet de procéder à l'exportation des transactions en CVS pour une meilleure visibilité des données. Pour cela, allez dans le menu Transaction de paiement > Exporter vos transactions. La page ci-dessous s'affiche :
L'export en CSV est effectué grâce à un clic sur le bouton Exporter en CSV.Modèle d'export
Vous avez la possibilité de choisir une liste déroulante de modèle de fichiers.
Vous avez la possibilité de choisir le point de vente pour lequel vous souhaitez exporter les transactions.
Date des transactions
Permet de déterminer la date à partir de laquelle la transaction sera effectuée.
La période ne peut pas dépasser un mois soit 31 jours.
Type de transaction
Vous avez la possibilité de sélectionner un ou plusieurs types de transactions pour lesquelles l'export sera effectué.
État de la transaction
Détermine des états des différentes transactions ; elles peuvent être acceptées et/ou refusées.
Modèle d'export
Le lien « Ajouter ou modifier un modèle » permet de rediriger l'utilisateur sur l'écran qui affiche les modèles de personnalisation que le commerçant à créer :
Si vous cliquez sur l'identifiant, vous êtes redirigé sur la page du détail du modèle d'export des transactions. Payline propose différentes colonnes et l'ordre des colonnes qui sera appliqués lors de l'export de transactions.Le bouton permet de supprimer le ou les modèles sélectionnés dans la liste en cochant les cases à cocher. Si aucun modèle n'est coché, un message d'erreur s'affiche : « Veuillez sélectionner au moins un modèle à supprimer ».
Le bouton permet d'afficher une « popup » proposant différents modèles. Vous pouvez ainsi vous baser sur un des modèles proposés pour créer le votre en configurant l'ordre et le nombre de colonnes. Voici les différents modèles proposés :
- Modèle « Vierge » : Le modèle est fait à partir d'aucun modèle, vous devez tout configurer vous-même en rajoutant les colonnes une par une ;
- Modèle « Données transaction et commande » : comprend toutes les données de la transaction (montant, devise, identifiant de la transaction, …) et de la commande (référence commande, …) ;
- Modèle « Complet » : Toutes les colonnes utilisées actuellement.
Pages associées
| Contenu par étiquette | ||||||||||||||||
|---|---|---|---|---|---|---|---|---|---|---|---|---|---|---|---|---|
|