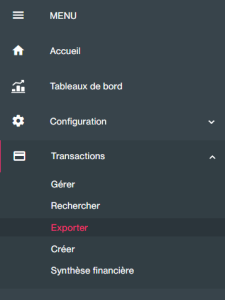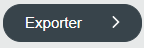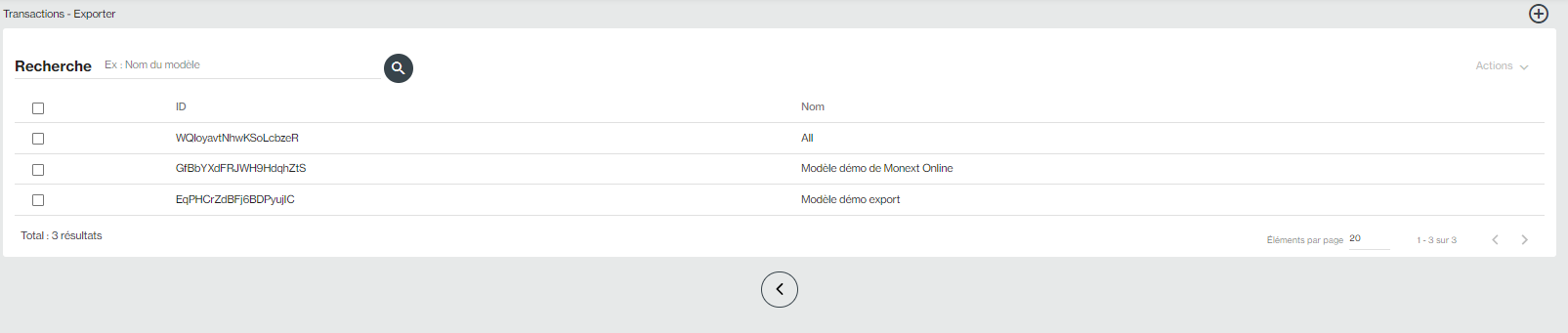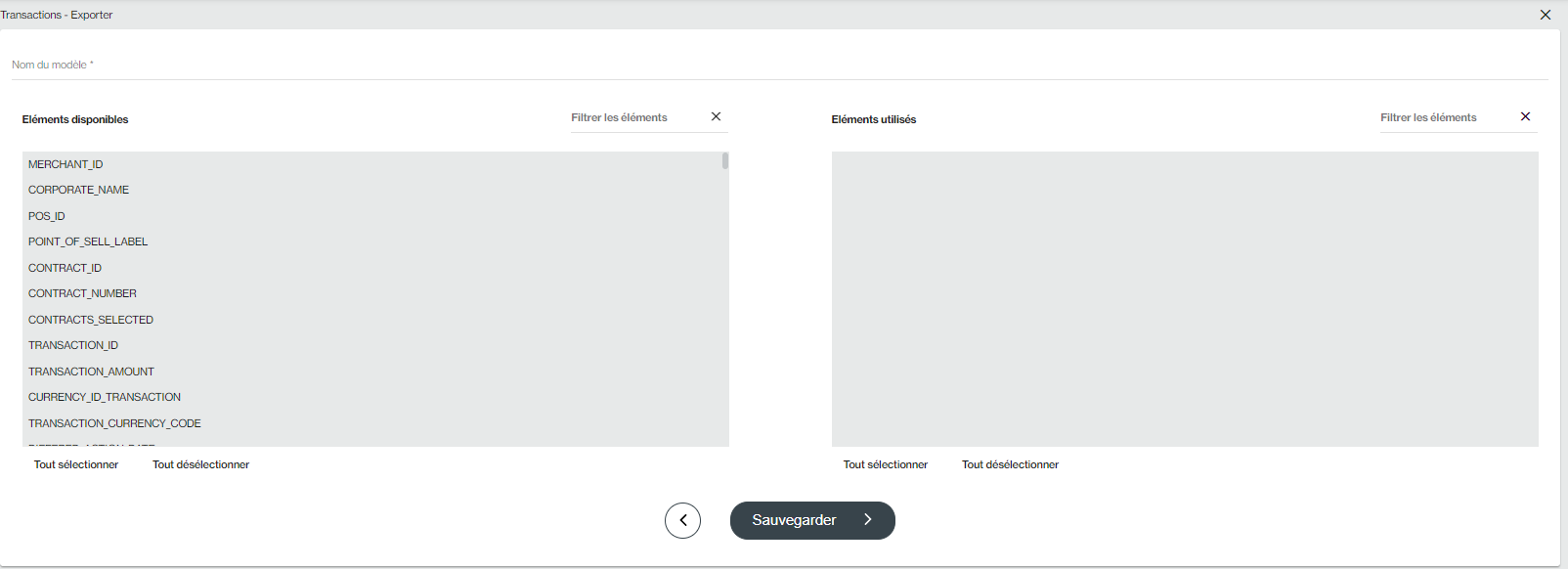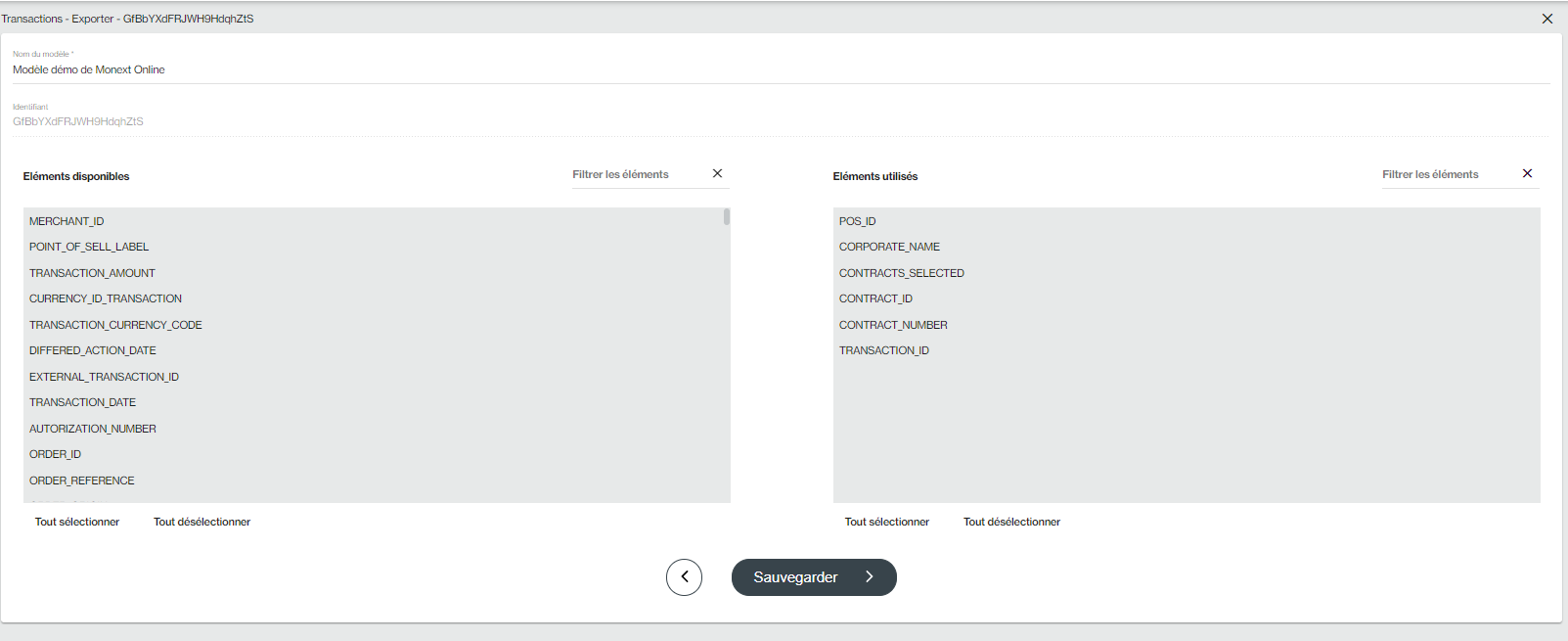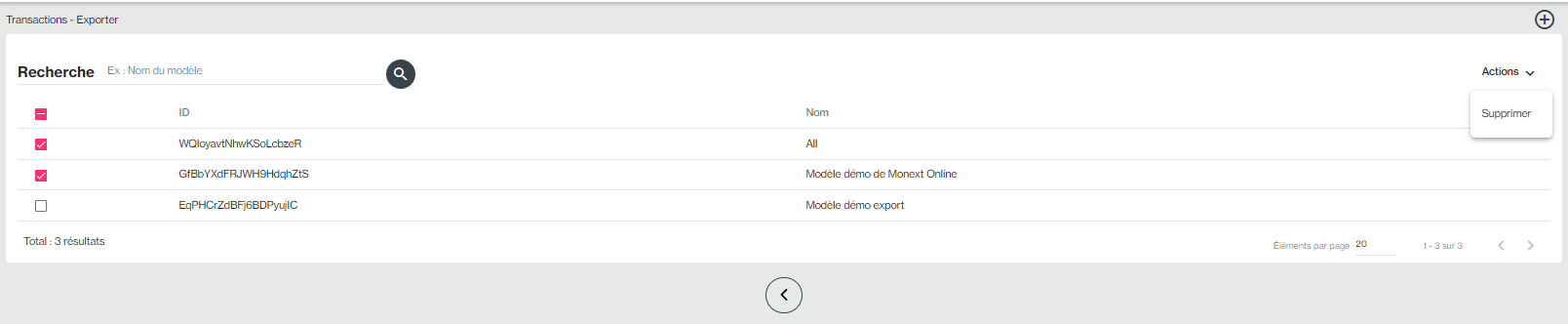Contenu
| Sommaire | ||
|---|---|---|
|
| Extrait | ||||||||
|---|---|---|---|---|---|---|---|---|
| ||||||||
|
Accès à l'écran
La fonction « Exporter les transactions » est accessible depuis le menu Transactions > Exporter.
Cette page vous permet de visualiser tous les exports en cours de construction ou les exports réalisés à télécharger :
Les fonctionnalités
Cet écran vous permet de réaliser plusieurs opérations :
| Pour lancer la rechercher, veuillez cliquer sur le bouton Recherche, vous pouvez chercher par utilisateur. | |
| Pour accéder à vos modèles d'export créés. | |
| Pour créer un nouveau export. | |
| Pour télécharger un export. |
Réaliser un export
Pour réaliser un nouvel export, voici les étapes à suivre :
- Cliquez sur le bouton :
2. Vous devez remplir les informations liées à votre export.
| Champ à remplir | Requis | Description |
|---|---|---|
| Modèles d'export | Permet de sélectionner un de vos modèles d'export déjà créés. | |
| Point de vente | Permet de sélectionnerun point de vente. | |
| Type des transactions | Permet de sélectionner un ou plusieurs type(s) des transactions : Codes - transactionType | |
| Etat des transactions | Permet de sélectionner un ou plusieurs états des transactions du module de fraude : Acceptée, Refusée, Impayée, En attente. | |
| Date des transactions | Permet de saisir une période pour réaliser votre export . Une fois la date de début sélectionnée : le numéro du jour change de couleur, alors vous pouvez sélectionner la fin de la période. Limite : 1 mois glissant sur J - 1 à 11 mois |
3. Cliquez sur le bouton
Un traitement tourne toutes les 10 minutes pour réaliser les exports. Vous pouvez retrouver votre export dans la page accessible depuis le menu Transactions > Exporter.
Le format du fichier : CSV
Modèle d'export
Un modèle export, vous permet de préparer une sélection des colonnes pour votre export.
Pour créer, modifier, rechercher ou supprimer un modèle, cliquez sur pour trouver tous vos modèles d'export.
| Tabs Container | ||||||||||||||||||||
|---|---|---|---|---|---|---|---|---|---|---|---|---|---|---|---|---|---|---|---|---|
| ||||||||||||||||||||
|
Pages associées
| Contenu par étiquette | ||||||||||||||||
|---|---|---|---|---|---|---|---|---|---|---|---|---|---|---|---|---|
|