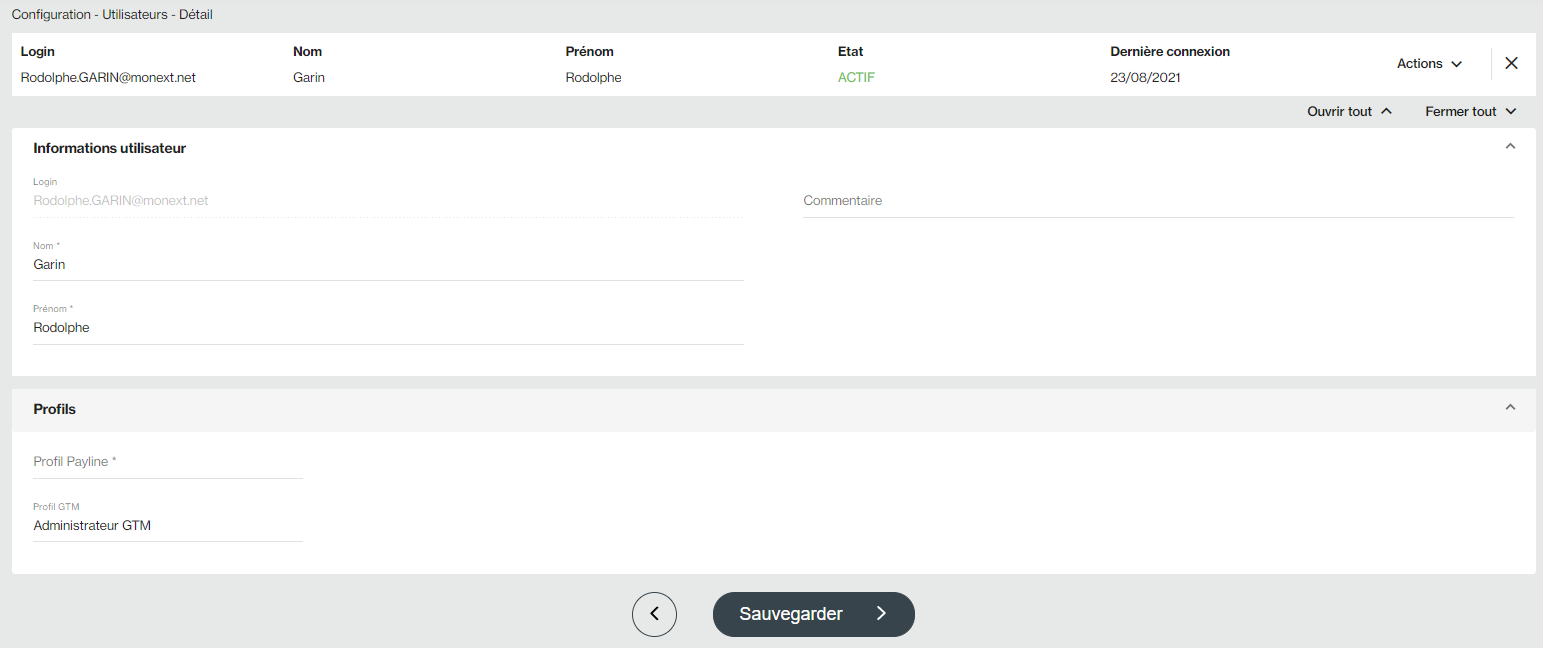Contenu
| Sommaire | ||
|---|---|---|
|
| Extrait | ||||||||
|---|---|---|---|---|---|---|---|---|
| ||||||||
|
Gestion des utilisateurs
Le système a évolué pour des raisons de sécurité et pour être compatible à la réglementation PCI-DSS : Tout utilisateur doit avoir un compte avec une adresse email et une boite mail associé. Ce compte doit être nominatif et personnel.
Pour des raisons de conformité, il n’est donc pas possible qu’une tierce personne initialise le mot de passe d’un autre utilisateur.
Chaque commerçant doit nommer un administrateur qui devrait réaliser la gestion des utilisateurs.
Rechercher la liste des utilisateurs
Par le menu Configuration > Utilisateurs , vous accédez à un tableau qui liste vos utilisateurs selon le format suivant :
Le critère de Recherche permet de sélectionner tous les utilisateurs dont le login, nom ou prénom contiennent la valeur saisie.
La colonne État dans le tableau ci-dessus indique si votre utilisateur est actif ou non. Cela permet de savoir s'il est autorisé à se connecter au centre d'administration Payline.
Le menu Actions vous permet exporter le résultat.
Pour lancer la recherche, vous devez cliquer sur la loupe.
Créer, consulter et modifier
Menu Gérer vos utilisateurs
La gestion des utilisateurs comprend la création d'un utilisateur, sa modification ainsi que son affectation à un profil.
Créerun nouvel utilisateur
Pour créer un nouvel utilisateur, allez dans le menu : Configuration > Gérer vos utilisateurs. Cliquez Configuration > Utilisateurs.
Notez-le afin de fournir cet élément ainsi que son login à votre utilisateur pour qu'il se connecte.
Votre question / réponse secrète
Sélectionnez parmi la liste proposée la question secrète et saisissez la réponse
Le menu vous propose les actions suivantes :
- Activer / Désactiver : l'utilisateur est activé ou désactivé s'il n'est plus utilisé.
- Bloquer / Débloquer : l'utilisateur est bloqué par la fonction double authentification.
- Supprimer la configuration MFA : l'administrateur peut supprimer la fonction double authentification.
Récapitulatif sur la création d'un nouvel utilisateur
- Complétez les données de l'utilisateur à créer ;
- Sélectionnez le profil à affecter au nouvel utilisateur ;
- Dans la case jointe au profil sélectionné, choisissez les points de vente qui lui seront rattachés.
Consulter la liste des utilisateurs
Par le menu Configuration > Gérer vos utilisateurs vous accédez à un tableau qui liste vos utilisateurs selon le format suivant :
La gestion des utilisateurs comprend la création d'un utilisateur, sa modification ainsi que son affectation à un profil.
Régénérer un mot de passe
En cas de problème de mot de passe, vous avez deux possibilité pour modifier votre mot de passe :
- Sur la page de login avec le lien de mot de passe perdu.
- Sur la page du menu Mon profil pour mettre à jour le mot de passe.
Compte Désactiver ou Bloqué
Si vous ne vous souvenez plus d’un des paramètres de connexion ou que vos identifiants sont bloqués, nous vous invitons à contacter votre administrateur du centre administration.
Dans le menu Action, l'administrateur peut :
- Activer ou Désactiver le compte utilisateur.
- Bloquer ou Débloquer le compte utilisateur.
- Supprimer la configuration de la double Authentification (MFA).
Pour les administrateurs vous pouvez :
Inclusion d'extrait Contactez le support Monext Online Contactez le support Monext Online nopanel true
Modifier un de vos utilisateurs
Pour modifier un utilisateur allez à Configuration > Gérer vos utilisateurs. Dans le tableau des utilisateurs qui s'affiche, cliquez sur celui que vous désirez modifier. Vous aurez la page « Modification de l'utilisateur » qui s'affiche comme ci-dessous. Vous pouvez alors procéder aux modifications.
Nom
Prénom
Login
Champs pré-renseignés non modifiables.
Mot de passe
Vous pouvez régénérer le mot de passe de l'utilisateur et le récupérer dans la case prévue à cet effet par un clic sur le bouton . Notez-le afin de fournir ce nouveau mot de passe à votre utilisateur afin qu'il puisse se connecter.
Votre question / réponse secrète
Vous pouvez modifier la question secrète, auquel cas modifiez la réponse
Statut
Vous pouvez modifier l'état de l'utilisateur
Sélection des points de vente
Vous pouvez apporter des modifications sur le (ou les) profil(s) ainsi que sur les points de vente en suivant les même consignes que pour la création d'un nouvel utilisateur.
Pages associées
| Contenu par étiquette | ||||||||||||||||
|---|---|---|---|---|---|---|---|---|---|---|---|---|---|---|---|---|
|