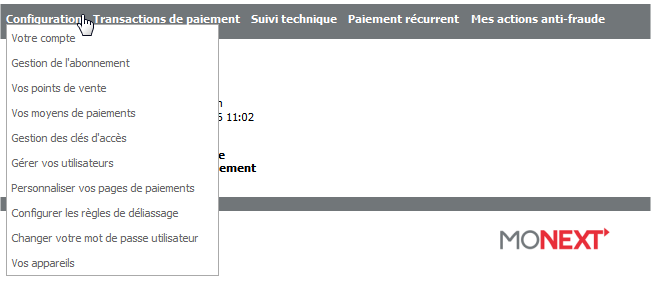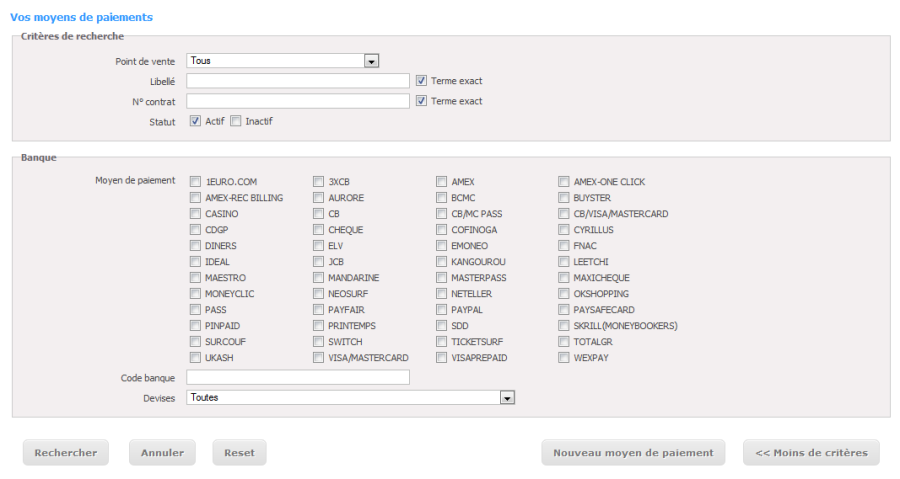Menu Configuration
Contenu :
| Sommaire | ||||
|---|---|---|---|---|
|
| hidden | true |
|---|
Evolutions du Centre admin :
Date
Version
Modifications
04/10/07
1.0
Livraison version initiale
01/07/08
2.0
Ajout de nouvelles fonctionnalités et de nouveaux écrans suite à l'évolution de l'application Payline
06/08/08
2.2
Ajout des différentes fonctionnalités du nouveau menu LCLF (Lutte Contre La Fraude).
23/01/09
2.3
MAJ complète du document
29/12/09
2.4
Ajout du mode de paiement IDEAL
23/03/2010
3. A
Mise à jour versionning du document
04/06/2010
3. B
Mise à jour de la mise en page, annulation des transactions
22/06/2010
3.C
Mise à jour de la mise en page, Suppression de l'inscription
23/06/2010
3.D
Ajout de la synthèse financière
08/03/2011
3.E
Mise à jour livraison 4.24, gestion des profils
23/05/2012
3.G
Maj V4.29
Ajout de la personnalisation des mail/SMS, de l'ordre des moyens de paiement, de la recherche des points de vente, de nouveau libellé.
Suppression de l'ajout d'un nouveau moyen de paiement
14/06/2012
3.H
Maj V4.29.1
09/07/2012
3.I
Maj V4.30
Ajout de la fonctionnalité : Personnalisation par template dynamique
12/07/2012
3.J
Maj V4.31 en avance de phase
29/10/2012
3.J
Nouvelle charte graphique
18/02/2013
3.K
Ajout du nouveau module d'export CSV
26/04/2013
3.L
Recherche des transactions + Détail de transaction (3DSecure)
12/07/2013
3.M
Maj V4.35
17/01/2014
3.O
Maj V4.37
02/06/2014
3.P
Maj V4.38 : nouveau champ de recherche, mise en liste grise et noire
11/09/2014
3.Q
Maj 4.39 : Personnalisation des notifications dans le point de vente
05/03/2015
3.R
Maj 4.40 & 4.41
| Page Tree | ||
|---|---|---|
|
Configuration de la boutique en ligne
Le menu configuration permet de finaliser la configuration de votre compte commerçant initialisée lors de votre inscription. L'écran ci-dessous vous présente les différents sous-menus dont est composé le menu configuration; ce sont les sous-menus : Votre compte, Gestion de l'abonnement, Vos points de vente, Vos moyens de paiement, Changer votre clef d'accès, Gérer vos utilisateurs, personnaliser vos pages de paiement, Changer votre mot de passe utilisateur.
| Option du menu | Description |
|---|---|
| Votre compte |
Permet de mettre à jour votre compte commerçant |
et informations de votre entreprise comme vos interlocuteurs privilégiés, informations de facturation et votre abonnement avec toutes les options. | |
| Points de vente | Permet |
| de créer, modifier ou supprimer un point de vente. |
| Moyens de paiement |
| Permet de créer, de modifier ou de supprimer un moyen de paiement pour un point de vente donné. |
| Utilisateurs | Permet |
| de créer un utilisateur, de lui affecter un profil, de le modifier et de le supprimer. |
Votre compte
Votre compte regroupe les informations du registre de commerce, les coordonnées postales et le nom de l'enseigne de votre site e-commerce.Pour retrouver ces informations et éventuellement les modifier, allez dans le menu Configuration > Votre Compte. La page suivante s'affiche
Raison sociale
Nom d'enseigne
Adresse et complément
Ville et Code postal
Pays
Fuseau horaire
Commentaire
Ces champs sont modifiables par vos soins.
- Positionnez-vous dans la ou les zones à mettre à jour.
- Effacez le contenu actuel et effectuez la nouvelle saisie.
- Cliquez sur pour faire enregistrer vos modifications par le système.
Vos points de vente
Cet écran permet de créer un point de vente, de le modifier, de le supprimer. Le point de vente dépend d'un commerçant. Les contrats des moyens de paiement seront associés à un point de vente.
Cette notion permet de différencier les site web pour un commerçant.
Création d'un point de vente
Pour créer un point de vente, à partir de l'écran d'accueil : Sélectionner le menu Configuration > Vos points de vente.
L'écran ci-dessous s'affiche; il permet la recherche de vos points de vente existants.
L'écran suivant s'affiche
Lors de la configuration d'un premier point de vente, les champs suivants : « Libellé », « Mail webmaster » et « Url boutique » sont pré-renseignées à partir des informations obtenus lors de la phase d'inscription. Ils ne le seront pas pour la création des points de vente suivants; ce sera à votre administrateur de les renseigner.
Les champs obligatoires sont définis dans le tableau suivant :
Activer ce point de vente
Code MCC
Vous devez sélectionner la langue d'affichage parmi la liste proposée
Téléphone
- Activer les fonctionnalités qui vous intéressent et renseigner les champs demandés ;
- Cliquez sur Valider pour enregistrer cette configuration.
Note : lors de la définition du nom de domaine, il faut prévoir un atelier pour mettre en place les liens réseaux et certificats.
Modification d'un point de vente
Pour modifier un point de vente, allez au menu configuration > vos points de vente
Vous aboutissez à l'écran de recherche des points de vente pour lister vos points de vente dans un tableau selon vos critères de recherche.
Cliquez sur le point de vente que vous désirez modifier et procédez aux modifications.
Pour que vos modifications soient prises en compte, cliquez sur le bouton
Pour désactiver (Supprimer) un point de vente, décocher la case à cocher Activer ce point de vente et cliquez sur .
Lorsque vos modifications ont bien été prises en compte, l'écran ci-dessous s'affiche. Et vous pouvez soit recréer un nouveau point de vente ou en modifier.
- Sélectionnez le point de vente à modifier dans le tableau affichant les points de vente déjà créés ;
- Activer les fonctionnalités qui vous intéressent, renseigner les champs demandés ;
- Cliquez sur pour enregistrer les modifications.
Modification de l'ordre des moyens de paiement
Sélectionner l'ordre d'affichage des moyens de paiement du point de vente dans la page de paiement proposé au consommateur :
Personnalisation du mail/SMS
Les mails et SMS peuvent être personnalisés dans les cas des :
- Paiements récurrents
- Paiements simples
- Mises à jour des portefeuilles
Vos moyens de paiement
Ce sous-menu vous donne la possibilité de rechercher, créer, modifier ou désactiver un moyen de paiement pour un point de vente donné. A chaque point de vente donc est associé un ou des moyens de paiement.
Recherche d'un moyen de paiement
Pour rechercher un contrat : Rendez-vous dans le menu Configuration > Vos moyens de paiement
Dans la zone « Critères de recherche » Sélectionnez le point de vente, le libellé, le numéro ou le statut du contrat pour lequel vous recherchez des informations.Cliquez sur le bouton
Un clic sur le bouton >> rajoute la zone « Banque » (le champ « Moyen de paiement », « Code banque » et « Devises ») aux critères de recherche des contrats. Cliquez sur le bouton
L'écran ci-dessous apparait; sélectionnez le numéro ou le libellé du contrat pour éditer celui-ci. Le résultat de cette recherche peut être exporté au format XLS/XSLX ou CSV
Création d'un moyen de paiement
Pour créer un nouveau moyen de paiement bancaire, vous devez cliquer le bouton Nouveau moyen de paiement sur l'écran d’accueil de Vos moyens de paiement ou contacter le support Payline avec les informations suivantes :
Type de moyen de paiement
CB, VISA, MASTERCARD, AMEX, PAYPAL, SOFORT, GIROPAY, iDEAL, COFIDIS, CETELEM, COFINOGA,...
N° de contrat
Représente un alias du numéro du contrat de vente à distance (VAD) souscrit auprès de votre banque pour le moyen de paiement sélectionné. Cet alias permet de créer plusieurs moyen de paiement avec le même contrat VAD bancaire.Ceci permet de gérer différentes configuration du contrat VAD selon les besoins du commerçant, par exemple : le commerçant peut créer un contrat CB et un contrat CB 3DSecure et ainsi débrayer les transactions sur l'appel du contrat.
N° de contrat banque
Représente le numéro du contrat de vente à distance (VAD) souscrit auprès de votre banque pour le moyen de paiement sélectionné. C'est un numéro à 7 chiffres.
En tant que vendeur e-commerce, le commerçant est soumis à la législation de la vente à distance (VAD). Et il se doit de souscrire un contrat VAD pour chaque moyen de paiement qu'il accepte auprès de son organisme bancaire.
Devise
Devise définie par le contrat bancaire
Montant max autorisé
Il s'agit d'indiquer le montant maximum que vous autorisez pour ce moyen de paiement.
Mode de validation
Deux modes sont possibles pour valider les autorisations de paiements.
Mode automatique : vous choisissez (entre immédiat ou bien entre 1 et 7) le nombre de jours entre l'émission de l'autorisation de paiement et la validation de cette dernière.
Mode manuel : vous validez chaque autorisation de paiement en consultant chacune d'elles et en validant manuellement. L'émission d'une autorisation de paiement restée sans validation au-delà de 7 jours provoque l'annulation de la transaction.
Type d'autorisation
Définir au niveau du moyen de paiement le type de transaction : "autor" ou "autor+valid" pour une intégration en mode intégré. Vous avez désormais la possibilité de choisir le type de paiement : autorisation seule ou autorisation avec débit pour chaque moyen de paiement. Ainsi vous pourrez encaisser à l’expédition pour la CB et encaisser à la commande pour un moyen de paiement 3XCB.
Les valeurs possibles : "Définit lors de l’initialisation du paiement", "autorisation", "autorisation + validation".
Informations bancaires commerçant
Les données concernent le : Code banque, Code guichet, N° de compte, Clé RIB
Option 3DSecure
Le protocole de 3DSecure a été développé par VISA/Mastercard pour améliorer la sécurité des paiements en ligne. Ce protocole permet l'authentification des porteurs de cartes bancaires lors d'un paiement à distance.Ceci dans le but de réaliser un transfert de responsabilité, le « Liability shift » qui s'applique en cas de fraude depuis un acteur « supposé » responsable (ex : Le commerçant) vers un autre acteur « désigné » responsable (ex : La banque émettrice de la carte) par Visa. 3DSecure est disponible seulement pour les cartes: CB, Visa et MasterCard.
Cette option permet de paramétrer un contrat avec option et un contrat sans l'option afin de réaliser un 3DS débrayable.
La création se réalise en deux étapes :
Sélectionner le point de vente sur lequel le point de vente sera associé puis le type de moyen de paiement. Un contrat avec une banque acquéreur ou un partenaire acquéreur est indispensable pour avoir un numéro de contrat avec un compte associé. Pour l'environnement d'homologation, le numéro de contrat n'est pas contrôlé. Votre abonnement Payline doit être configuré pour sélectionner le moyen de paiement souhaité.- Information bancaire autorisation ;
- Choix de la marque ;
- Information bancaire du commerçant ;
- Configurer les logos ;
- Frais liés à l'utilisation d'un moyen de paiement ;
- Personnalisation du token ;
- Enrôlement 3DSecure et Option 3Dsecure ;
- Lutte contre la fraude ;
- Option de Retry automatique ;
- Option de scoring ;
- Configuration des facilités de paiement ;
- Configuration des remises.
| Avertissement |
|---|
Chaque option peut changer les cas d'utilisation et les cas métiers, il est important de contrôler chaque modification réalisée. Après la validation de la mise en place sur l'environnement de test, il est indispensable de réaliser également des tests transactionnels sur l'environnement de production avec des cartes de crédit et de débit. |
Autre Contrat
Pour créer un nouveau moyen de paiement de type Paypal, ou autre reportez-vous à la documentation des Moyens de paiement.
Validation
A chaque étape réalisée vous pouvez faire un retour sur la page d'accueil et contrôler l'enregistrement des étapes par le système.
Voici ce qui s'affichera lorsque votre configuration sera totale :
Modification/Désactivation d'un moyen de paiement
Pour modifier ou désactiver un moyen de paiement, allez dans le menu Configuration > vos moyens de paiement. Puis rechercher le moyen de paiement à mettre à jour.
Cliquez alors sur le numéro ou le libellé du contrat pour accéder au formulaire Édition d'un moyen de paiement où vous pourrez procéder aux modifications. Si vous souhaitez désactiver un moyen de paiement, cocher la case inactif en remplacement d'actif.
Récapitulatif sur la modification ou la désactivation d'un moyen de paiement.
Gestion des clefs d'accès
Apparue dans la dernière étape de l'inscription, cette clé est générée de manière automatique et permet en association avec votre identifiant des échanges sécurisés entre vos serveurs et ceux de Payline.
Pour régénérer votre clé d'accès allez au menu Configuration > Changez votre clé d'accès. La page ci-dessous s'affiche.
- Soit sur le fichier de paramétrage des kits d'intégration
- Soit sur le fichier de configuration de votre application de vente
Vous devez enregistrer la nouvelle clef d'accès sur votre application pour vous authentifier sur la plateforme de paiements sécurisés.
Gérer vos utilisateurs
La gestion des utilisateurs comprend la création d'un utilisateur, sa modification ainsi que son affectation à un profil.
Créer un nouvel utilisateur
Pour créer un nouvel utilisateur, allez dans le menu : Configuration > Gérer vos utilisateurs. Cliquez sur le bouton .
Le formulaire de création d'un utilisateur comme ci-dessous. Vous devez alors renseigner les champs nécessaires à la création de votre nouvel utilisateur.Nom, Prénom, Login
Champs à compléter
Mot de passe
Le mot de passe est généré automatiquement par le système.
Notez-le afin de fournir cet élément ainsi que son login à votre utilisateur pour qu'il se connecte.
Votre question / réponse secrète
Sélectionnez parmi la liste proposée la question secrète et saisissez la réponse
Statut
Indique si le compte de l'utilisateur est actif/inactif
Sélection des profils
Vous devez affecter à l'utilisateur que vous êtes en train de créer un profil de droit.
Sélection des points de vente
Vous devez affecter à l'utilisateur que vous êtes en train de créer un ou des points de vente.Pour sélectionner plusieurs points de vente, maintenez la touche Ctrl enfoncée et cliquez sur le 1er point de vente puis sur le 2ème point de vente, ainsi de suite.
- Complétez les données de l'utilisateur à créer ;
- Sélectionnez le profil à affecter au nouvel utilisateur;
- Dans la case jointe au profil sélectionné, choisissez les points de vente qui lui seront rattachés.
Consulter la liste des utilisateurs
Par le menu Configuration > Gérer vos utilisateurs vous accédez à un tableau qui liste vos utilisateurs selon le format suivant :
La colonne État dans le tableau ci-dessus indique si votre utilisateur est actif ou non donc en mesure d'utiliser le centre d'administration Payline.Modifier un de vos utilisateurs
Pour modifier un utilisateur allez à Configuration > Gérer vos utilisateurs. Dans le tableau des utilisateurs qui s'affiche, cliquez sur celui que vous désirez modifier. Vous aurez la page « Modification de l'utilisateur » qui s'affiche comme ci-dessous. Vous pouvez alors procéder aux modifications.
Nom
Prénom
Login
Champs pré-renseignés non modifiables.
Mot de passe
Vous pouvez régénérer le mot de passe de l'utilisateur et le récupérer dans la case prévue à cet effet par un clic sur le bouton . Notez-le afin de fournir ce nouveau mot de passe à votre utilisateur afin qu'il puisse se connecter.
Votre question / réponse secrète
Vous pouvez modifier la question secrète, auquel cas modifiez la réponse
Statut
Vous pouvez modifier l'état de l'utilisateur
Sélection des profils
Sélection des points de vente
Vous pouvez apporter des modifications sur le (ou les) profil(s) ainsi que sur les points de vente en suivant les même consignes que pour la création d'un nouvel utilisateur.
Personnaliser vos pages de paiement
Le mode redirection propose de rediriger le consommateur sur une page web de paiement Paiement de type standard ou avancée :
Configurer les règles de déliassage
Cette fonctionnalité permet de router les transactions d'un contrat d'un moyen de paiement sur un autre en fonction de différents critères.
Les étapes pour créer une règle :
Cliquer sur le bouton créer une règle ;2. Configurer la règle en indiquant un contrat d'origine et un contrat cible, puis sélection un ou plusieurs critères et sauvegarder la règle.
Les contrats origine et cible doivent impérativement être de même de type de moyen de paiement. Payline ne permet pas de passer d'un contrat de Maestro à Visa, ou de Visa à Paypal.
La priorité permet de créer différentes règles et de les prioriser. La première règle exécutée sera celle dont le numéro de priorité est le plus élevé : 10 puis 9 puis 8...
- Montant supérieur : indiquer un montant en euro. La transaction ayant un montant supérieur au montant indiqué sera renvoyé sur le contrat cible.
- Numéro de la carte bancaire : indiquer les chiffrer de la carte compléter par des 0 ou des 9 pour établir une fourchette. Si le numéro de la carte de la transaction est compris dans la fourchette indiquée, alors la transaction sera routée sur le contrat cible ;
- Carte est émise par la banque : sélectionner le ou les banques dans le cadre liste de banque. Si la carte de la transaction appartient à l'une des banques sélectionnées, alors la transaction sera routée sur le contrat cible ;
- Carte provient de l'un ou des pays : sélectionner le ou pays dans le cadre liste des pays. Si la carte de la transaction appartient à l'un des pays sélectionnés, alors la transaction sera routée sur le contrat cible ;
La procédure de 3D-Secure débrayable configuré par le module anti-fraude sera réalisée après la procédure de délissage.
Changer votre mot de passe utilisateur
Le centre d'administration Payline vous permet de changer votre mot de passe de connexion.Sélectionner l'option Changer votre mot de passe utilisateur du menu Configuration.
La page ci-dessous vous propose la saisie de votre ancien mot de passe, de votre nouveau mot de passe et une saisie de confirmation du nouveau mot de passe.
Les règles de sécurité sont rappelées sur cet écran afin que vous saisissiez un mot de passe conforme.
Confirmer ce changement de mot de passe en cliquant sur .
| Clé d'API | Permet de régénérer une nouvelle clé d'accès ; cette clef vous servira à vous authentifier lors de vos communications avec l'API Monext. |
| Tokenisation via scheme | Ce nouveau service vous permet de remplacer les informations liées aux données de paiements des consommateurs par un jeton unique (Token), et ainsi éviter la manipulation de données sensibles. |
| TPEV | Permet de créer un terminal de paiement virtuel, de le modifier, de le supprimer. Le TPEV dépend d'un point de vente. |
| Monext propose un service pour actualiser automatiquement des cartes avec le réseau bancaire CB. | |
| Déliassage | Permet de configurer des règles pour router les transactions vers les acquéreurs définis par les contrats. |
Votre profil utilisateur avec vos informations, mot de passe, liste des appareils s'affiche en bas dans le menu principal.
- Profil Utilisateur : mot de passe, liste des appareils
Pages associées
| Contenu par étiquette | ||||||||||||||||
|---|---|---|---|---|---|---|---|---|---|---|---|---|---|---|---|---|
|
- au moins une majuscule ;
- au moins une minuscule ;
- au moins un caractère spécial ;
- 2 numériques différents.
Le mot de passe ne doit pas contenir :
- une suite de chiffres ;
- une répétition de caractères ;
- le nom ou login de l'utilisateur.
Exemple : « Jean-pierre09 » est un mot de passe conforme.
Ne communiquez jamais votre mot de passe à quelqu'un d'autre.
En cas de perte du mot de passe, vous trouverez un lien sur la page d'accueil vous permettant de le redéfinir.
Régénérer un mot de passe
Vous avez oublié votre mot de passe pour vous connecter au centre d'administration.
A partir de la page de connexion, cliquez sur le lien « Mot de passe perdu ? »
L'écran suivant s'affiche, vous devez répondre à la question secrète que vous aviez sélectionnée et renseignée lors de votre inscription. Comme l'indique l'écran ci-dessous, un nouveau mot de passe vous est attribué et envoyé à votre identifiant utilisateur c'est-à-dire à votre adresse mail. Ce mot de passe vous est affecté automatiquement ; il permet de vous connecter au centre d'administration. Vous pouvez le changer en vous référant à la section : Changer votre mot de passe utilisateur.
Récapitulatif pour le changement d'un mot de passe oublié.
- Renseignez ces deux champs
- Sélectionnez
- Répondez à la question secrète
Vos appareils
Cet écran présente la liste des appareils avec lequel vous vous êtes connectez. Il permet de configurer l'envoi d'email pour être alerter d'une nouvelle connexion :
Payline®, marque nationale et internationale propriété exclusive de Monext et/ou des sociétés du groupe.
www.payline.com www.monext.fr