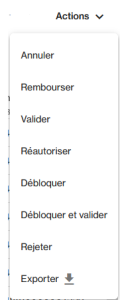| Critère de recherche | Description |
|---|
| Recherche | Permet de rechercher pour les informations suivantes : - ID Transaction
- ID Acheteur
- Référence commande
- ID de la session de paiement
- Prénom et de nom de l'acheteur
- E-mail de l'acheteur
- ID du portefeuille électronique (défini par le commerçant)
Vous pouvez saisir que le début de la valeur pour ce champ.  Ce champ de requête de recherche avancée permet de préciser tous les termes recherchés : les résultats incluent le mot ou l'expression exacts que vous avez saisi. Ce champ de requête de recherche avancée permet de préciser tous les termes recherchés : les résultats incluent le mot ou l'expression exacts que vous avez saisi.
Exemple : si vous saisissez Paul Cezanne, vous obtiendrez toutes les opérations ayant un acheteur avec "Paul Cezanne", "Paul" ou "Cezanne".
|
3DSv2 - Choix du commerçant 3DSv2 - Type d’authentification 3DSv2 - Trans Status 3DSv2 - Trans Status Reason | Choix du commerçant : l’indicateur de challenge envoyé dans la demande d’authentification (ChallengeInd). Type d’authentification : quelle authentification a été demandée par l'émetteur : forte (CH) ou sans friction (FR). Trans Status : l'état de l'authentification 3DS V2 de la transaction avec authentifié (Y), échec d’authentification (N), essai (A), etc. Trans Status Reason : la raison de l’absence d’authentification. |
| 3DSV2 - Transfert de responsabilité | Permet de filtrer les transaction dont le transfert de responsabilité est à Oui ou Non, pour la version 3DS V2 ou supérieure.
|
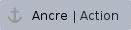
Action
| Vous pouvez réaliser des opérations de validation d'autorisation, de remboursement de paiement ou d'annulation de paiement.
Chaque moyen de paiement est associé un mode de validation que vous avez défini lors de la création de ce même moyen de paiement. Si la validation des transactions ne se fait pas de manière automatique, il faut que l'utilisateur chargé de cette validation consulte et valide les transactions. Ce critère vous permet de rechercher avec les informations : - A annuler
- A valider
- A réautoriser
- A rembourser
- En attente par le module anti-fraude
|
| Adresse IP | Permet de sélectionner l'adresse IP d'où est réalisé la transaction de type : 000.000.000.000 |
| Carte virtuelle | Permet de sélectionner les cartes bancaires virtuelles : Oui/Non |
Carte de la transaction (ID) | Permet de sélectionner des transactions avec le numéro de carte indiquée dans la transaction contenant l'identifiant de la transaction saisie. |
| Commerçant | Permet de trouver un commerçant en utilisant son identifiant ou son nom. Disponible en tant que distributeur. |
| Code Retour | Permet de sélectionner un code retour Payline : Return codes. Ce critère est incompatible avec les critères Transactions OK ou Transactions KO |
Contrat
| Permet de sélectionner une liste des moyens de paiement définis par commerçant sélectionné, correspond à : code du moyen de paiement (contract_number). |
Date et heure | Permet de saisir une période pour réaliser votre recherche. Il est fortement préconisé de laisser une période pour faciliter et optimiser la recherche.
Vous devez sélectionner la date du début puis la date de fin puis lance la recherche en cliquant sur la loupe. 
Une fois la date de début sélectionnée : le numéro du jour dévient blanc, alors vous pouvez sélection la fin de la période. |
| Données de paiement | Permet de sélectionner le numéro utilisé pour le paiement fourni par l'acheteur.
Par exemple le numéro de la carte, carte masquée, token ou le token masqué.
 Décocher l'option Terme exacte permet de sélectionner uniquement le début la valeur : par exemple pour rechercher par BIN de carte. Décocher l'option Terme exacte permet de sélectionner uniquement le début la valeur : par exemple pour rechercher par BIN de carte.
|
Données privées - Clef
| Permet de sélectionner les transactions avec la clé fournie dans les données privées. |
Données privées - Valeur
| Permet de sélectionner les transactions avec la valeur fournie dans les données privées. |
| Etat | Permet de sélectionner l'état de la transaction. L'état correspond shortMessage de l'API Web Service. Consulter les Return codes |
| Email de l'acheteur | Permet d'indiquer l'adresse électronique de l'acheteur. Ce critère permet de vérifier le contenu de la valeur.
Par exemple : en saisissant "yopmail.com", vous pouvez vérifier ce domaine email dans les emails des acheteurs. |
| ID Acheteur | Permet de sélectionner l'identifiant de l'acheteur de l'objet buyer. |
| Livraison - Adresse | Permet d'indiquer l'adresse de livraison indiqué par l'acheteur. |
| Livraison - Code postal | Permet d'indiquer le code postal de livraison indiqué par l'acheteur. |
| Livraison - Pays | Permet d'indiquer le pays de livraison indiqué par l'acheteur. |
| Média | Permet de sélectionner le média utilisé pour réaliser la transaction : Computer, Mobile, Tablet, TV, Console. |
| Montant | Permet de sélectionner un montant minimum et maximum. |
Mode de paiement
| Permet de sélectionner un mode : CPT (comptant), NX (N fois), REC (récurrent), DIF (différé). Consulter le mode de paiement.
|
| Moyen de paiement | Permet de sélectionner la liste des moyens de paiement du commerçant et/ou du point de vente, si ce dernier est sélectionné.
|
| N° portefeuille | Permet d'indiquer l'identifiant du wallet. |
| N° autorisation | Permet d'indiquer le code d'autorisation bancaire retourné par l'acquéreur. |
| Navigateur | Permet de sélectionner le navigateur de l'acheteur, par exemple : "Firefox 92". |
| Nom de l'acheteur | Permet de sélectionner le nom et ou le prénom de l'acheteur de l'objet buyer. |
| Origine | Permet d’indiquer comment est réalisé la transaction : - Interface ADMINISTRATION : avec le centre administration ;
- Interface DIRECT (SOAP) : avec le mode DirectPayment avec l'API SOAP ;
- Interface DIRECT (REST) : avec le mode DirectPayment ;avec l'API REST
- WEB (REST) : avec le mode WebPayment et le widget sur la page commerçant ;
- WEB (SOAP) : avec le mode WebPayment et le widget sur la page commerçant ;
- REDIRECTION : avec le mode WebPayment et le widget sur des pages Payline ;
- Interface TPEV : avec le Terminal de paiement virtuel ;
- Interface RECURRENT : avec un abonnement traité par Monext Online.
- Interface PROXIMITE : avec un traitement en proximité sur TPE (PayAvenue),
- Interface BATCH : avec un traitement automatique par fichier ;
- Interface FICHIER : avec un traitement automatique par fichier ;
- BATCH REPORTING : avec un traitement automatique par fichier ;
- INCONNUE
|
| Pays de l'adresse IP | Permet d'indiquer le pays de l'adresse IP du paiement.
|
| Pays de la carte | Permet d'indiquer le pays de la carte utilisée pour le paiement. |
| Point de vente | Permet de sélectionner le point de vente du commerçant pour lequel la recherche sera effectuée. |
| Référence commande | Permet d'indiquer la référence commande indiquée par le commerçant et associé au paiement.
|
| Système d'exploitation | Permet de sélectionner le système d'exploitation de l'acheteur, exemple "Windows 10". |
| Téléphone de l'acheteur | Permet de sélectionner le téléphone portable (buyer.mobile) et le téléphone de livraison de l'acheteur.
|
| Token | Token PAN du moyen de paiement utilisé par le paiement. |
| Transactions KO | Permet de sélectionner les transactions échouées : ACCEPTED |
| Transactions OK | Permet de sélectionner les transactions réussies : REFUSED, CANCELLED, ERROR, INPROGRESS, ONHOLD_PARTNER, PENDING_RISK |
Type de paiement | Permet de sélectionner une liste de type de transaction : Les paiements et les opérations
- Autorisation
- Validation
- Annulation
- Remboursement
- Crédit
- Autorisation + Validation
- Commande
- Ré-autorisation + Validation
- Débit
- Scoring Chèque (non utilisé)
- Ré-autorisation
- Autorisation + Validation (Complémentaire)
- Signature
- Transfert
- Demande d'informations
|
Type de PAN | Permet de sélectionner le type de carte tokenisé ou actualisé : - CARD PAN : numéro de la carte.
- SCHEME TOKEN : Lorsque le contenu du portefeuille a été tokenisé par VISA / Mastercard.
- UPDATED PAN : Lorsque le contenu du portefeuille a été mis à jour par le Cardupdater (CB).
|
Type de portefeuille
| Permet de sélectionner une liste des moyens de paiement type wallet : Apple Pay, Google Pay, MasterPass, Paylib, Samsung Pay, Visa Checkout.
|
| Version 3DS | Permet de sélectionner la version 1.x ou 2.x du traitement d'authentification 3D Secure. |
| Web session token | Permet d'indiquer le token de session web d'initialisation de paiement. |
Le premier critère Recherche permet une recherche rapide basé sur plusieurs données les plus utilisées.