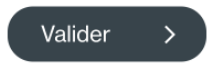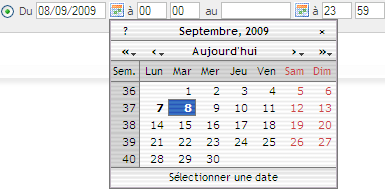Contenu
| Sommaire | ||||
|---|---|---|---|---|
|
Introduction
Contexte
Vous avez choisi la solution Monext Online pour votre e-commerce, vous accédez ainsi au Centre d'administration Commerçant qui vous permet d'effectuer des opérations sur vos transactions, de suivre des dossiers de paiement, et de gérer votre compte e-commerce Monext Online.
Cette page décrit toutes les fonctionnalités qui vous sont offertes par le centre d'administration Commerçant.
Il est destiné aux commerçants, et à ses utilisateurs délégués qu'il peut définir dans le centre d'administration.
Vous pouvez également consulter les pages :
- configuration du centre d'administration et ses fonctionnalités,
- présentation de du centre d'administration et ses menus.
Avertissement
Cette page est la propriété exclusive de Monext. Toute reproduction intégrale ou partielle, toute utilisation par des tiers, ou toute communication à des tiers, sans accord préalable écrit de Monext est illicite.
Monext®, marque communautaire et internationale propriété exclusive de Monext Ltd et/ou des sociétés du groupe.
Monext Online®, marque nationale et internationale propriété exclusive de Monext et/ou des sociétés du groupe.
Contacts
Vous avez besoin d'aide, de conseil ou vous souhaitez simplement nous poser une question, contactez le Support Monext Online.
Si vous découvrez une erreur dans cette documentation, vous pouvez nous envoyez une demande en décrivant l'erreur ou le problème aussi précisément que possible.
Inclusion d'extrait Contactez le support Monext Online Contactez le support Monext Online nopanel true
Formalisme utilisé dans cette documentation
Formes d'usage du manuel | Signification |
|---|---|
« Identique au correspondant commercial» ou | Indique que c'est une expression de l'écran |
| Correspond à un bouton à l'écran |
Configuration > Vos points de vente | Indique le contexte des menus ou des sous-menus : |
Remarque | Informations remarquables |
Pré-requis à l'utilisation du centre d'administration commerçant Monext Online
Votre inscription réalisée, nous vous recommandons de prendre connaissance de ce chapitre avant toute première connexion.
Dans cette page nous abordons l'environnement de fonctionnement du centre d'administration commerçant ainsi que la présentation générale des écrans. Le centre d'administration Commerçant fonctionne sous deux environnements dits environnement d'homologation ou environnement de production.
Monext Online a mis au point un environnement d'homologation pour vous permettre de l'utiliser dans les conditions réelles sans aboutissement de paiement. Ainsi vous pouvez utiliser toutes les fonctionnalités proposées par le centre d'administration avec la même interface d'écrans sans contraintes de transactions réelles.
Vous accédez à l'environnement d'homologation par cette adresse : https://homologation-admin.payline.com
- L'environnement de production est l'environnement de fonctionnement sur lequel les transactions de paiement sont réelles.
- L'environnement d'homologation étant proposé gratuitement par Monext Online, il n'est pas soumis à la même qualité de service que l'environnement de production. Des interruptions peuvent rendre ce service momentanément indisponible.
Une fois votre inscription enregistrée par Monext Online, vous accédez dans un premier temps uniquement à l'environnement d'homologation. Vous n'accéderez à l'environnement de production qu'après l'utilisation en environnement d'homologation et après avoir formulé la demande d'activation de votre compte en environnement de production.
Pour demander l'activation du compte en production : Téléchargez les conditions générales d'utilisation du service Monext Online disponible sur le site Internet : www.monext.net
Retournez le bon de commande complété et signé à notre service commercial :
Email | Courrier |
Et transmettez votre ou vos contrats de vente à distance au service Gestion Client Monext Online par :
| Courrier |
Une fois ces informations reçues, le Support Monext Online effectuera les opérations nécessaires à la mise en exploitation réelle et en particulier la création de votre compte commerçant définitif.
Les deux environnements étant strictement identiques d'un point de vue fonctionnel, la présentation des écrans et l’enchaînement des séquences restent valables dans les deux environnements.
Pages associées
| Contenu par étiquette | ||||||||||||||||
|---|---|---|---|---|---|---|---|---|---|---|---|---|---|---|---|---|
|
...
Date | Version | Modifications |
|---|---|---|
04/10/07 | 1.0 | Livraison version initiale |
01/07/08 | 2.0 | Ajout de nouvelles fonctionnalités et de nouveaux écrans suite à l'évolution de l'application Payline |
06/08/08 | 2.2 | Ajout des différentes fonctionnalités du nouveau menu LCLF (Lutte Contre La Fraude). |
23/01/09 | 2.3 | MAJ complète du document |
29/12/09 | 2.4 | Ajout du mode de paiement IDEAL |
23/03/2010 | 3. A | Mise à jour versionning du document |
04/06/2010 | 3. B | Mise à jour de la mise en page, annulation des transactions |
22/06/2010 | 3.C | Mise à jour de la mise en page, Suppression de l'inscription |
23/06/2010 | 3.D | Ajout de la synthèse financière |
08/03/2011 | 3.E | Mise à jour livraison 4.24, gestion des profils |
23/05/2012 | 3.G | Maj V4.29 |
14/06/2012 | 3.H | Maj V4.29.1 |
09/07/2012 | 3.I | Maj V4.30 |
12/07/2012 | 3.J | Maj V4.31 en avance de phase |
29/10/2012 | 3.J | Nouvelle charte graphique |
18/02/2013 | 3.K | Ajout du nouveau module d'export CSV |
26/04/2013 | 3.L | Recherche des transactions + Détail de transaction (3DSecure) |
12/07/2013 | 3.M | Maj V4.35 |
17/01/2014 | 3.O | Maj V4.37 |
02/06/2014 | 3.P | Maj V4.38 : nouveau champ de recherche, mise en liste grise et noire |
11/09/2014 | 3.Q | Maj 4.39 : Personnalisation des notifications dans le point de vente |
05/03/2015 | 3.R | Maj 4.40 & 4.41 |
...
Signification
...
Indique qu'on est dans le contexte des menus ou des sous-menus
Menu > sous-menu
...
Email | Fax | Courrier |
|
|
|
...
Email | Fax | Courrier |
...
Eléments présents à l'écran dans le centre d'administration
...
...
Les aides contextuelles
En passant votre pointeur souris sur ce symbole, vous accédez à des informations sur la section correspondante.
...
...
Les boutons
Présents le plus souvent en bas de page des écrans, ils réalisent l'action inscrite. Ils représentent également un moyen de navigation car leur action provoque un changement d'écran.
...
...
Les champs à renseigner
Signalés par une puce orange, ils sont obligatoires.
...
...
Les liens hyper textes
Ils changent de couleur quand vous passez dessus avec la souris ou bien se souligne.
...
...
Les menus
Ils vous donnent accès à plusieurs sous-menus qui ont des fonctionnalités différentes.
...
Les listes de choix
Elles autorisent la sélection d'un produit parmi une liste proposée.
...
...
Les cases à cocher
Elles permettent de faire un ou plusieurs choix dans une liste de possibilité.
...
...
Les boutons radios
Elles autorisent un seul choix dans une liste de choix.
...
...
Les dates
Le format de la date est fonction de la langue du navigateur (DD/MM/YYYY pour les français et MM/DD/YYYY pour les anglais)
Les champs date/heure doivent être saisis dans le fuseau horaire du commerçant ou du superviseur
...
Menu
...
Configuration
...
Sous-menu
...
- Votre compte
- Gestion de l'abonnement
- Vos points de vente
- Vos moyens de paiement
- Changer votre clef d'accès
- Gérer vos utilisateurs
- Personnalisez vos pages de paiement
- Changez de mot de passe utilisateur
...
...
Menu
...
Transactions de paiement
...
Sous-menu
- Gérer vos transactions
- Rechercher des transactions
- Exporter vos transactions
- Historique de vos exports
- Créer une transaction
- Rechercher une synthèse financière
...
...
Menu
...
Suivi technique
...
Sous-menu
...
- Suivi des transactions
- Suivi des web services
...
...
Menu
...
Paiement récurrent
...
Menu
...
LCLF / Mes actions anti-fraude
...
Administrateur
Commerçant
...
Gestionnaire
point de vente
...
Utilisateur avec pouvoir
...
Utilisateur sans pouvoir
...
Administrateur support
...
Créer son compte commerçant (inscription)
...
...
...
...
...
...
Modifier l'abonnement
...
...
...
...
...
...
Suivi techniques des appels web service
...
...
...
...
...
...
Modifier le compte commerçant
...
...
...
...
...
...
Créer / modifier / supprimer des points de vente
...
...
...
...
...
...
Créer / modifier / supprimer des moyens de paiement sur ses points de vente Paypal ou Ideal
...
...
...
...
...
...
Générer une nouvelle clé d'accès à Payline
...
...
...
...
...
...
Personnaliser les pages de paiement de ses points de vente
...
...
...
...
...
...
Créer une transaction
...
...
...
...
...
...
Suivi techniques des transactions
...
...
...
...
...
...
Créer / modifier / supprimer des comptes utilisateurs de profil égal ou inférieur au sien et leur associer des points de vente
...
...
...
...
...
...
Changer son mot de passe
...
...
...
...
...
...
Consulter / Valider /Rembourser /Différer / Annuler des transactions.
...
...
...
...
...
...
Consulter les transactions des points de Vente qui lui sont affectés
...
...
...
...
...
...
Consulter / Activer / Désactiver / Modifier des portefeuilles virtuels
...
...
...
...
...
...
Consulter / Activer / Désactiver des dossiers de paiement
...
...
...
...
...
...
Consulter les synthèses financières
...
...
...
...
...
...
Consulter la configuration d'un commerçant qu'il gère
...
...
...
...
...
...
Consulter les transactions des commerçants et des points de vente qui lui sont associés
...
...
...
...
...
...
« Se connecter en tant que » ex : commerçant (sous-entendu possède alors le profil administrateur commerçant)
...
...
...
...
...
...
Rechercher des commerçants
...
...
...
...
...
...
Gestion de la messagerie
...
...
...
...
...
...
- la recherche des profils utilisateurs
- la liste des profils utilisateurs
- la création ou modification d'un profil utilisateur
- l'utilisation du profil par les commerçants et leurs utilisateurs
...
- l'écran de recherche intègre les nouveaux profils utilisateurs via la liste déroulante « Profil utilisateur »
- l'écran de création d'un utilisateur intègre ces nouveaux profils utilisateurs via l'encart « Choix des profils ».
...
Le menu configuration permet de finaliser la configuration de votre compte commerçant initialisée lors de votre inscription. L'écran ci-dessous vous présente les différents sous-menus dont est composé le menu configuration; ce sont les sous-menus : Votre compte, Gestion de l'abonnement, Vos points de vente, Vos moyens de paiement, Changer votre clef d'accès, Gérer vos utilisateurs, personnaliser vos pages de paiement, Changer votre mot de passe utilisateur.
Le sous-menu Votre compte vous permet de mettre à jour votre compte commerçant ;
Le sous-menu Gestion de l'abonnement vous informe sur la personne à contacter afin de connaître les détails de votre abonnement et le modifier.
Le sous-menu Vos points de vente vous donne la possibilité de créer, modifier ou supprimer un point de vente.
Le sous-menu Vos moyens de paiements vous permet de créer, de modifier ou de supprimer un moyen de paiement pour un point de vente donné.
Le sous-menu Changer votre clef d'accès vous sert à vous régénérer une nouvelle clé d'accès ; cette clef vous servira à vous authentifier lors de vos communications avec l'API Payline.
Le sous-menu Gérer vos utilisateurs vous permet de créer un utilisateur, de lui affecter un profil, de le modifier et de le supprimer.
Le sous-menu Personnaliser vos pages de paiement pour permet de créer une nouvelle page de paiement pour votre site e-commerce, de la personnaliser afin de lui donner l'apparence qui vous sied. Vous pouvez faire une personnalisation pour chaque point de vente que vous aurez créé.
Le sous-menu Changer votre mot de passe utilisateur vous donne la possibilité de changer votre mot de passe utilisateur.
Nous commencerons la présentation du menu Configuration par la présentation du sous-menu Vos point de vente ;
...
Création d'un point de vente
...
Activer ce point de vente |
Libellé |
Code MCC |
Mail Webmaster |
Langue |
Fuseau horaire |
Adresse |
Téléphone du point de vente |
...
Modification de l'ordre des moyens de paiement
...
Personnalisation du mail/SMS
...
- Paiements récurrents
- Paiements simples
- Mises à jour des portefeuilles
...
Recherche d'un moyen de paiement
...
Création d'un moyen de paiement
...
Type de moyen de paiement |
N° de contrat |
Devise |
Montant max autorisé |
Mode de validation |
Informations bancaires commerçant |
Option 3DSecure |
...
Modification/Désactivation d'un moyen de paiement
Pour modifier ou désactiver un moyen de paiement, allez dans le menu Configuration > vos moyens de paiement. Puis rechercher le moyen de paiement à mettre à jour.
Cliquez alors sur le numéro ou le libellé du contrat pour accéder au formulaire Edition d'un moyen de paiement où vous pourrez procéder aux modifications. Si vous souhaitez désactiver un moyen de paiement, cocher la case inactif en remplacement d'actif.
Récapitulatif sur la modification ou la désactivation d'un moyen de paiement.
1 Allez au menu Configuration > vos moyens de paiement
2 Sélectionnez le point de vente pour lequel vous souhaitez effectuer les modifications parmi la liste suggérée puis cliquer sur le bouton .
3 Dans le tableau qui s'affiche, cliquez sur le numéro ou le libellé du contrat pour accéder au formulaire Edition d'un moyen de paiement
4 Pour désactiver un moyen de paiement, cocher inactif pour le statut en remplacement d'actif.
5 Cliquez sur le bouton .
...
- Soit sur le fichier de paramétrage des kits d'intégration
- Soit sur le fichier de configuration de votre application de vente
Vous devez enregistrer la nouvelle clef d'accès sur votre application pour vous authentifier sur la plateforme de paiements sécurisés.
...
Votre compte regroupe les informations du registre de commerce, les coordonnées postales et le nom de l'enseigne de votre site e-commerce.
Pour retrouver ces informations et éventuellement les modifier, allez dans le menu Configuration > Votre Compte. La page suivante s'affiche.
Vous avez la possibilité de procéder à une consultation de votre compte ainsi qu'a une modification. Afin que vos modifications soient enregistrées, cliquez sur le bouton à la fin de vos modifications.
Raison sociale |
...
Le centre d'administration Payline vous permet de changer votre mot de passe de connexion.
Pour se faire, passez par le menu Configuration > Changer votre mot de passe utilisateur.
La page ci-dessous s'affiche; elle vous demande la saisie de votre ancien mot de passe, de votre nouveau mot de passe et une saisie de confirmation du nouveau mot de passe.
Les règles de sécurité sont rappelées sur cet écran afin que vous saisissiez un mot de passe conforme.
Confirmer ce changement de mot de passe en cliquant sur
Sécurité mot de passe
La définition de votre mot de passe est soumise à des contraintes de sécurité.Il doit comporter entre 7 et 19 caractères dont :
- au moins une majuscule
- au moins une minuscule
- au moins un car. spécial
- 2 numériques différents
...
- une suite de chiffres
- une répétition de caractères
- le nom ou login de l'utilisateur
...
Nom, Prénom, Login |
Mot de passe |
Votre question / réponse secrète |
Statut |
Sélection des profils |
Sélection des points de vente |
...
Par le menu Configuration > Gérer vos utilisateurs vous accédez à un tableau qui liste vos utilisateurs selon le format suivant :
La colonne Etat dans le tableau ci-dessus indique si votre utilisateur est actif ou non donc en mesure d'utiliser le centre d'administration Payline.
...
Pour modifier un utilisateur allez à Configuration > Gérer vos utilisateurs. Dans le tableau des utilisateurs qui s'affiche, cliquez sur celui que vous désirez modifier. Vous aurez la page « Modification de l'utilisateur » qui s'affiche comme ci-dessous. Vous pouvez alors procéder aux modifications.
Nom |
Mot de passe |
Votre question / réponse secrète |
Statut |
Sélection des profils |
...
- Renseignez ces deux champs
- Sélectionnez
- Répondez à la question secrète
...
Le centre d'administration Payline vous donne la possibilité de gérer vos différentes transactions de paiement à partir du menu Transaction de paiement. Il comprend les sous-menus suivants : Gérer vos transactions, Rechercher des transactions, Exporter vos transactions et Créer une transaction (en option) comme présentés dans l'écran ci-dessous :
Le sous-menu Gérer vos transactions vous permet comme son nom l'indique de gérer les différentes transactions. Vous pourrez ainsi effectuer des opérations de validation ou de remboursement de paiement.
Le sous-menu Rechercher des transactions vous donne la possibilité de retrouver des transactions grâce à des critères définis.
Le sous-menu Exporter vos transactions vous permettra d'exporter vos transactions de façon sécurisé au format CSV.
Le sous-menu Historique de vos exports vous permettra de retrouver vos exports déjà générés.
Le sous-menu Créer une transaction vous permet d'effectuer des transactions de paiement au travers du centre d'administration
Le sous-menu Rechercher une synthèse financière vous permet d'avoir une vue financière quotidienne ou mensuelle de vos transactions au travers de tableau synthétique.
...
Annuler les transactions
...
Rechercher une transaction
...
Date et heure |
Commerce |
Transaction
Affine la recherche en fonction du type de transaction
Le champ types de transaction comporte les transactions suivantes:
...
L'utilisateur peut faire sa recherche selon 2 critères :
- Recherche de plusieurs transactions sur critère de temps
- Cliquez sur un des critères de temps
- Sélectionnez le type de transactions pour effectuer la recherche, par défaut « Toutes ».
- Cliquez sur
- Recherche isolée
- Complétez un des champs de la zone Transaction
- Si besoin, cliquez sur Plus de critères >>
- Cliquez sur
...
- Le numéro de carte en entier
- Le numéro de carte masqué en entier
- Le numéro de carte masqué en ne précisant qu'un seul X ou une « * ».
...
Astuce |
|
Positionnez votre souris au dessus du code retour de la transaction (colonne « Retour »), vous verrez apparaître un message en info bulle sur le libellé associé au code retour | |
...
A partir du tableau précédent vous pouvez afficher le détail d'une transaction en cliquant sur l'identifiant de la transaction pour laquelle vous souhaitez un détail.
Vous obtenez la page suivante:
Etat |
Transaction {Type de la transaction} |
Commerçant |
Fraude (uniquement pour les commerçants ayant souscrit à l'option « lutte contre la fraude ») |
Paiements associés |
Carte |
Commande |
Acheteur |
Paypal (uniquement dans le cadre d'une transaction Paypal) |
Transaction Web (uniquement dans le cadre d'un paiement via Payline Web) |
3DSecure (uniquement pour les commerçants ayant souscrit à l'option 3DSecure et dans le cadre d'un paiement 3DSecure) |
Données privées (uniquement dans le cadre d'une transaction via Payline direct) |
Vous pouvez revenir à l'écran du résultat de la recherche par un clic sur le bouton .
Vous avez aussi la possibilité d'effectuer une nouvelle recherche par un clic sur le bouton
Astuce
Les chevrons orientés vers le haut ou vers le bas vous permettent respectivement de cacher ou d'afficher le cadre correspondant. Vous pouvez ainsi alléger votre écran et n'afficher que les données qui vous intéressent
Mise en liste grise ou noire
Le détail de la transaction vous permet de placer des éléments directement en liste grise ou noire du module anti-fraude en un seul clic
Les éléments pouvant être listés sont :
Dans le pavé Carte du détail de la transaction, le numéro de carte
Dans le pavé Acheteur : l'identifiant Client et l'adresse IP
...
Modèle d'export |
Date des transactions |
Type de transaction |
Etat de la transaction |
|
Modèle d'export
...
- Modèle « Vierge » : Le modèle est fait à partir d'aucun modèle, vous devez tout configurer vous-même.
- Modèle « Données transaction et commande » : comprend toutes les données de la transaction (montant, devise, identifiant de la transaction, …) et de la commande (référence commande, …)
- Modèle « Complet » : Toutes les colonnes utilisées actuellement.
...
- Choix du type de transaction, saisie de la référence commande, du montant de la devise, et du contrat VAD
- Saisie des données cartes
- Affichage du résultat de la transaction
...
Point de vente |
Type de la transaction |
Montant |
Contrat |
...
Numéro de carte |
Date d'expiration |
Cryptogramme |
...
Données de la transaction |
Ticket de paiement |
...
- Sélectionnez le point de vente pour lequel vous souhaitez effectuer une transaction
- Renseignez les différents champs
- Saisissez vos données cartes
- Cliquez sur
- Récupérer le ticket de paiement de votre transaction
...
Ref commande/ID transaction |
Date |
Nom de la donnée |
Valeur de la donnée |
Format attendu |
Méthode |
...
Nom du service |
Sens de l'appel |
Date et heure de la requête |
Contenu |
...
ID commerçant |
Méthode |
Sens |
Date |
Durée totale |
Durée système externe |
...
Propriétés |
Message IN |
Message OUT |
...
- Saisissez vos critères de recherche
- Sélectionnez un des critères de date
- Cliquez sur
- Afficher le détail du message
...