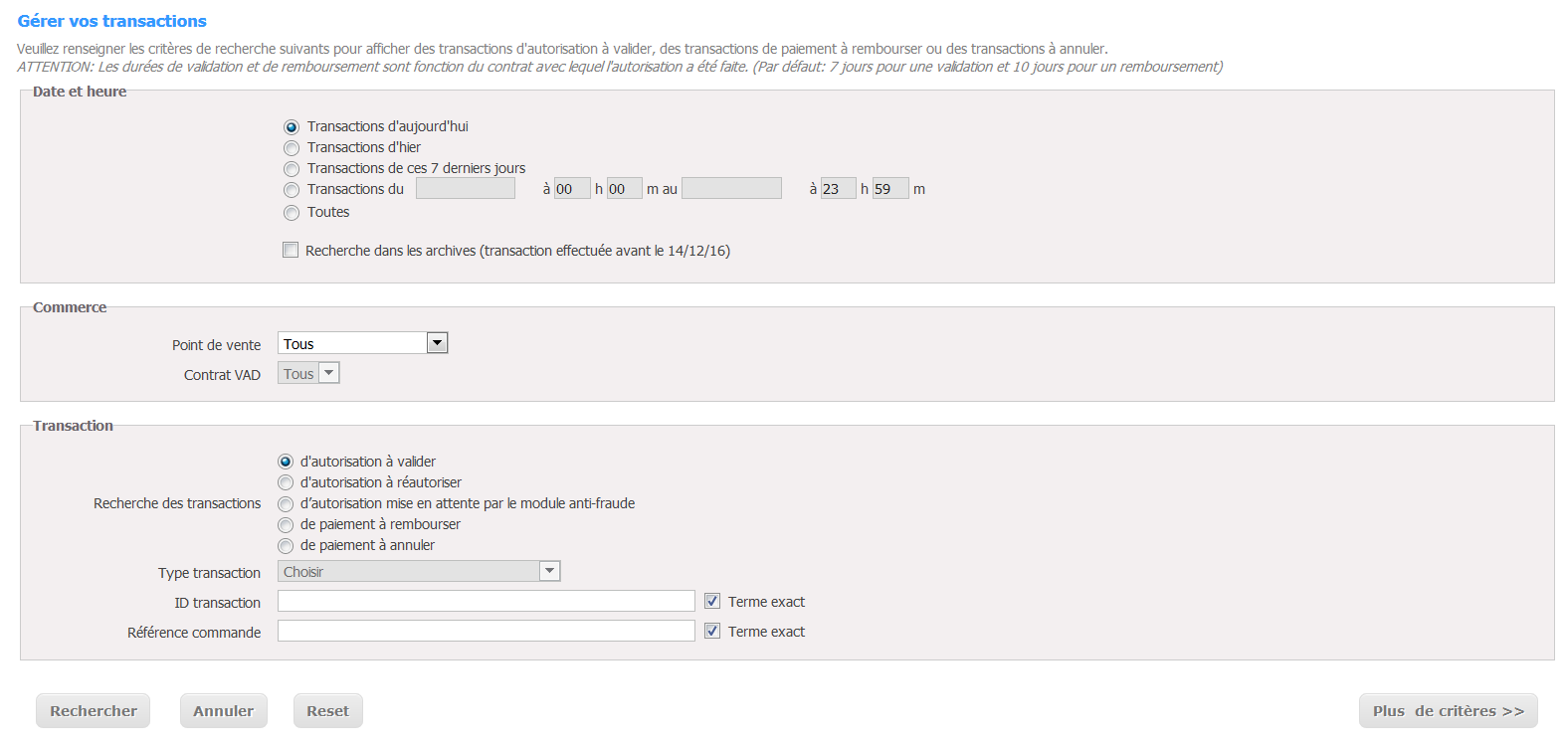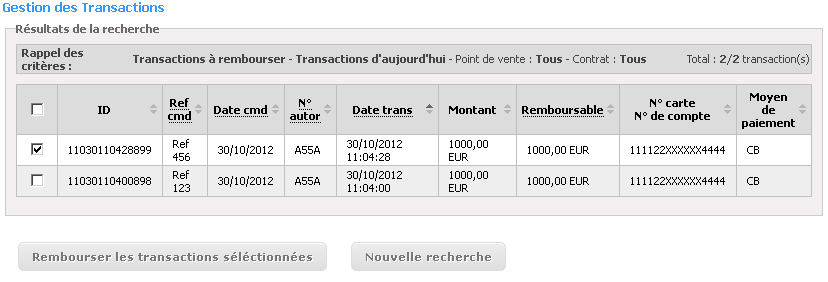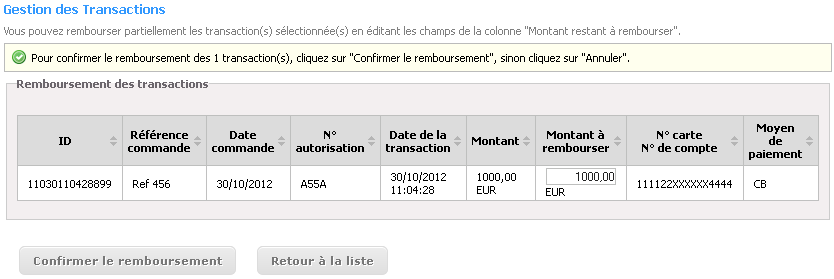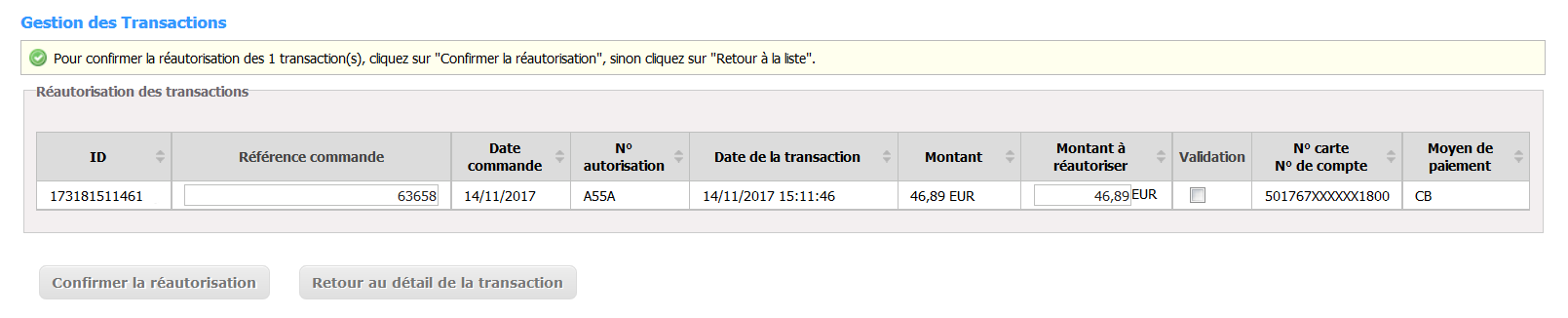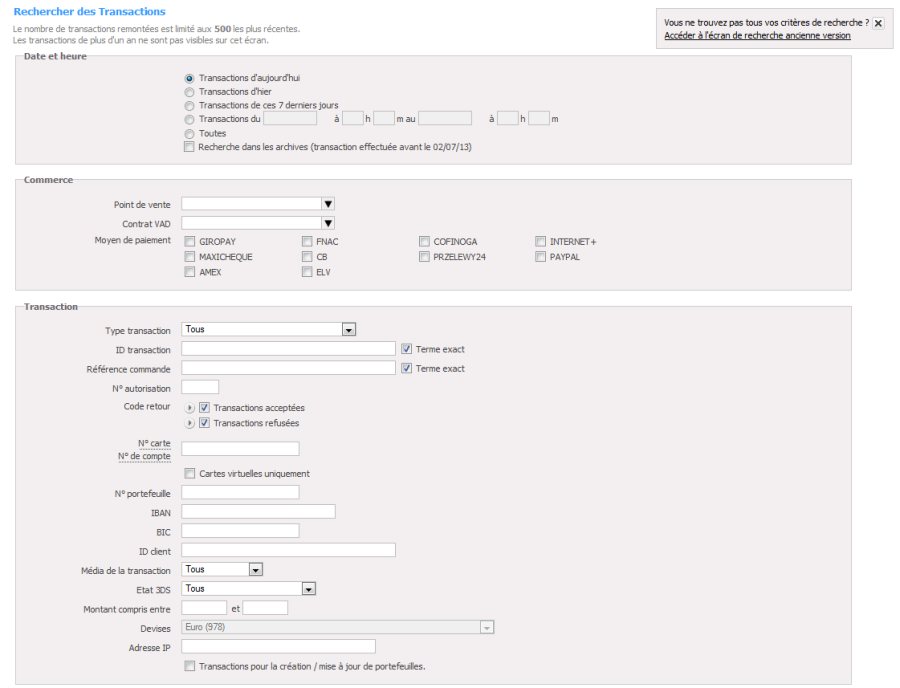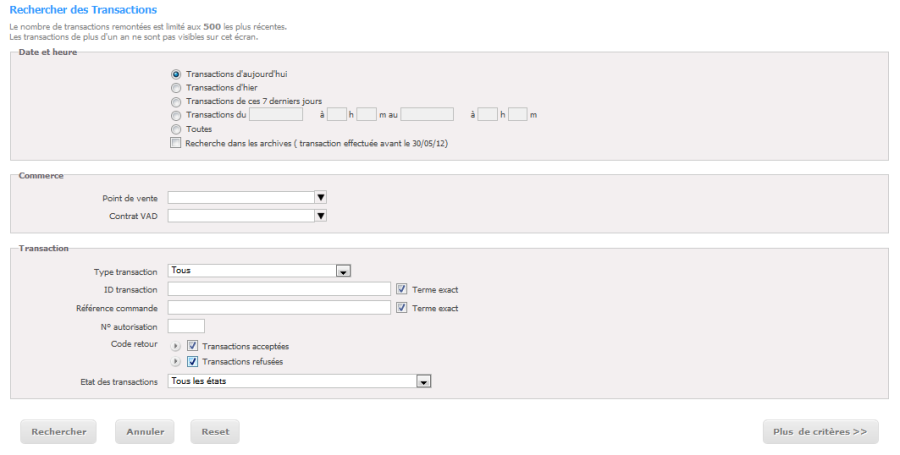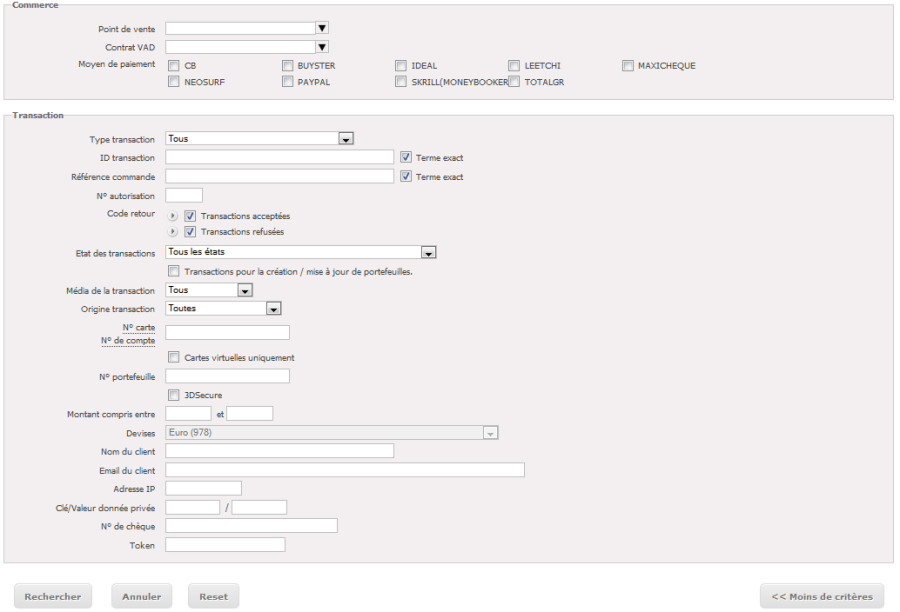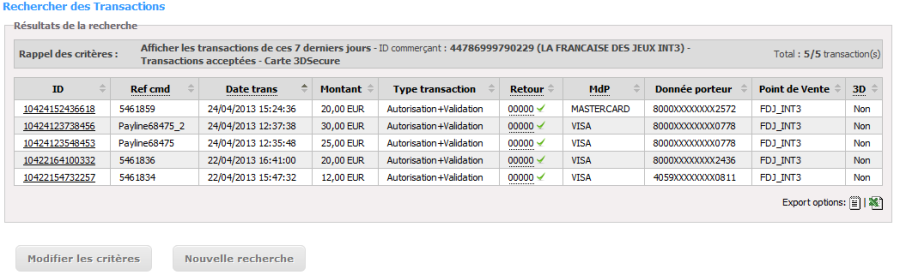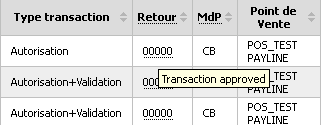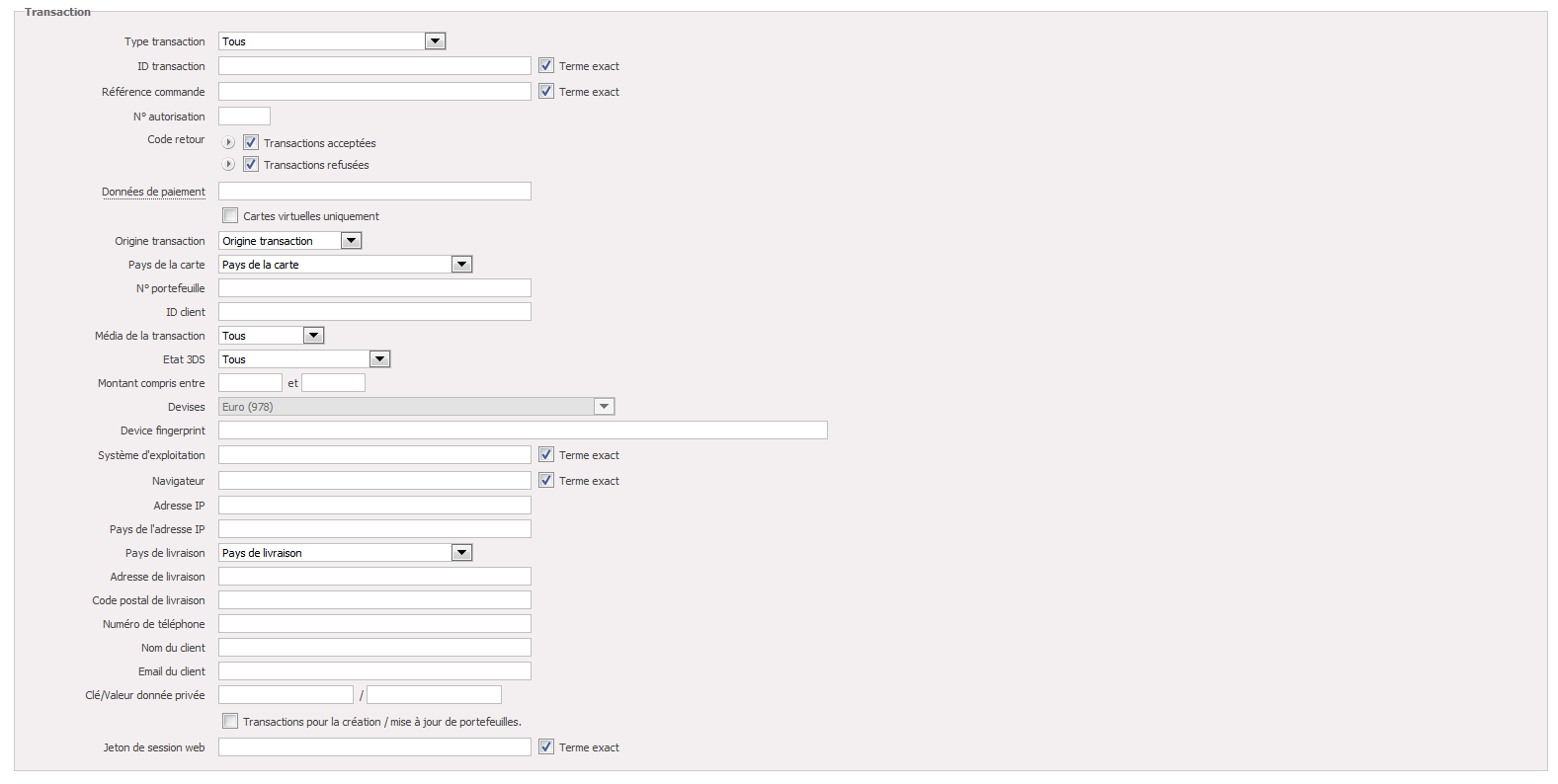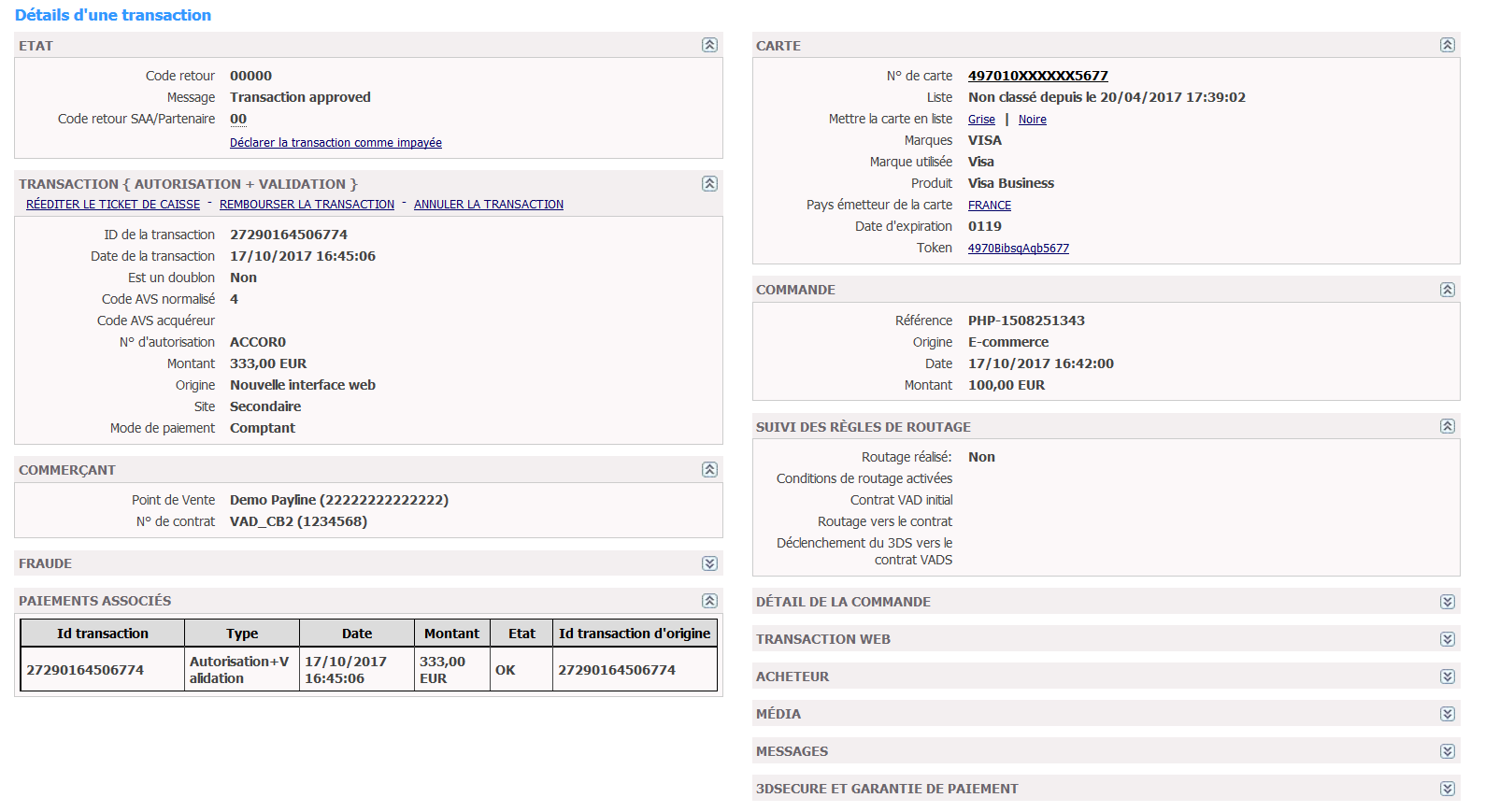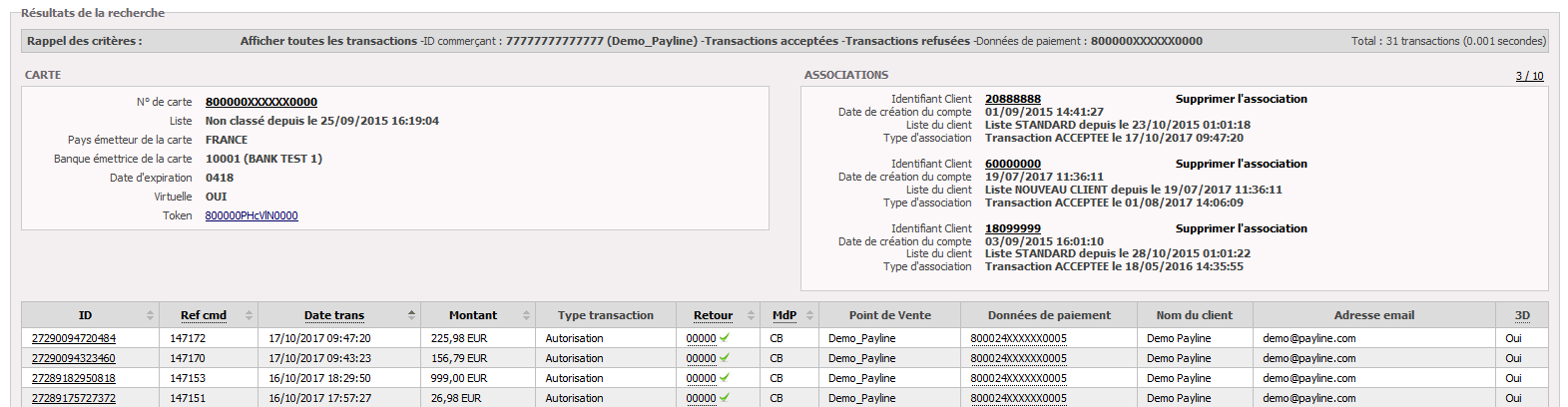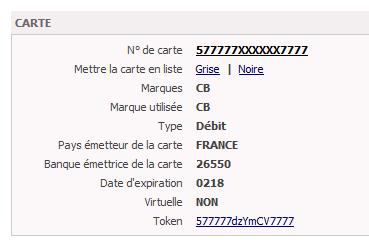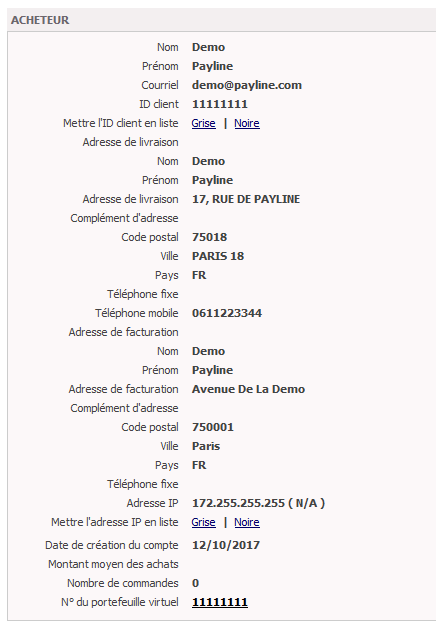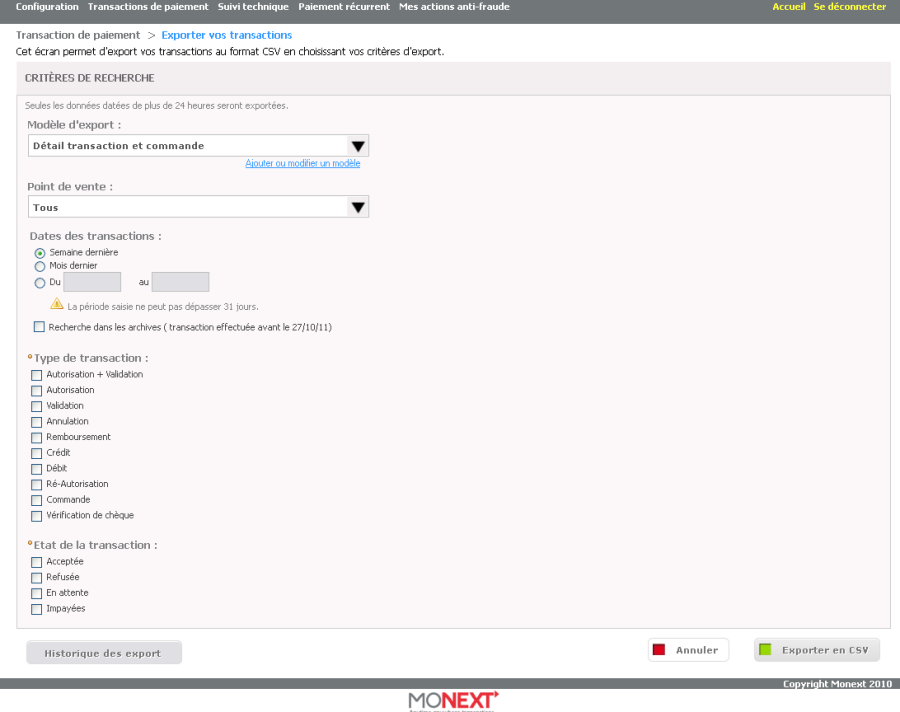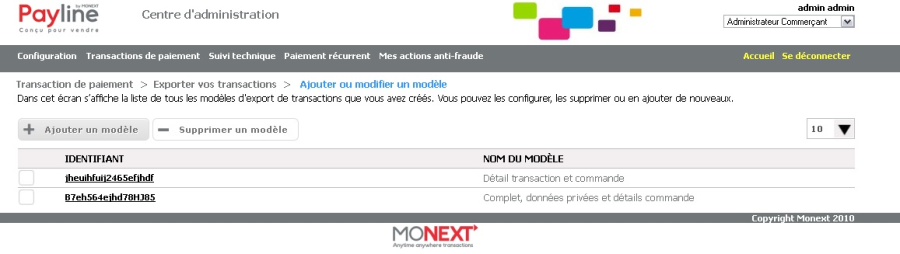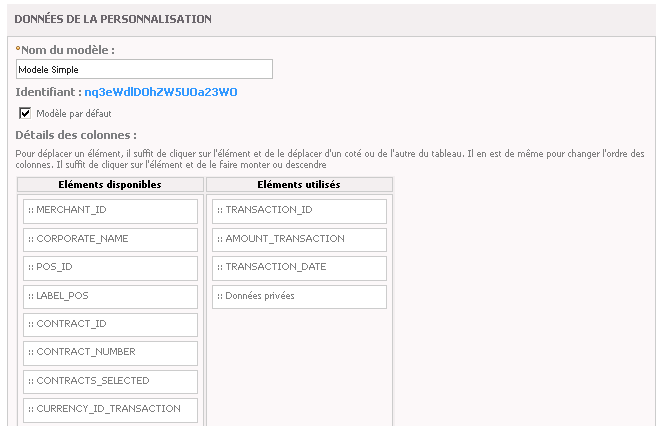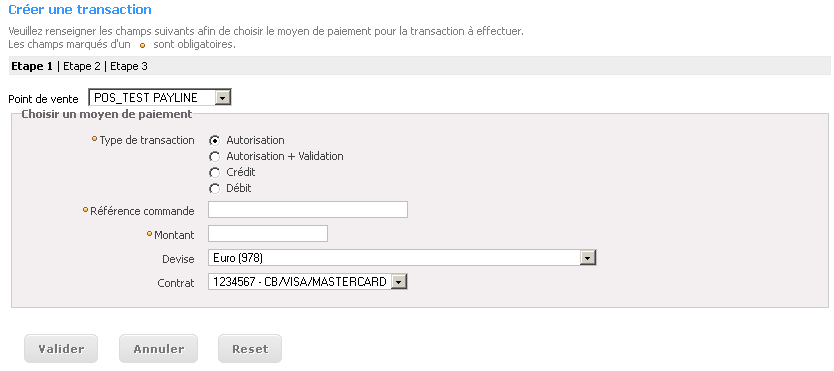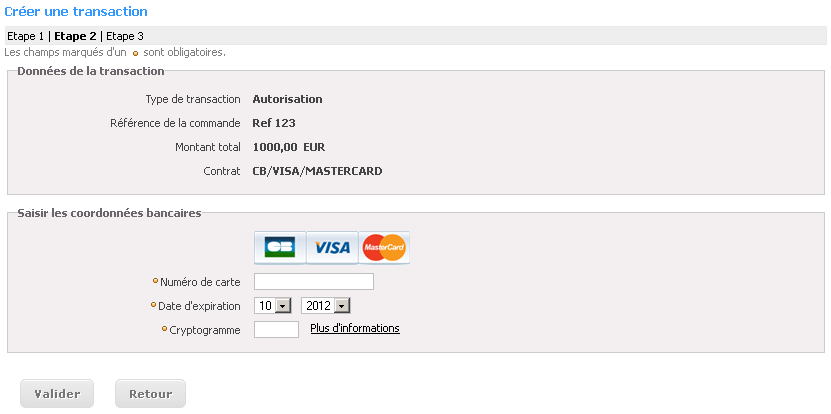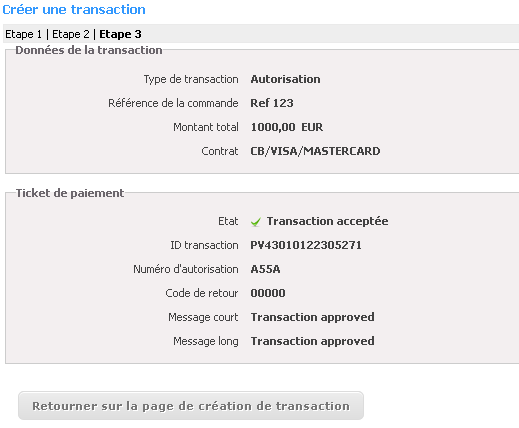| Ancre | ||||
|---|---|---|---|---|
|
Contenu
| Page Tree |
|---|
| maxLevel | 2 |
|---|---|
| style | none |
| hidden | true |
|---|
Evolutions du Centre admin :
|
Date
Version
Modifications
04/10/07
1.0
Livraison version initiale
01/07/08
2.0
Ajout de nouvelles fonctionnalités et de nouveaux écrans suite à l'évolution de l'application Payline
06/08/08
2.2
Ajout des différentes fonctionnalités du nouveau menu LCLF (Lutte Contre La Fraude).
23/01/09
2.3
MAJ complète du document
29/12/09
2.4
Ajout du mode de paiement IDEAL
23/03/2010
3. A
Mise à jour versionning du document
04/06/2010
3. B
Mise à jour de la mise en page, annulation des transactions
22/06/2010
3.C
Mise à jour de la mise en page, Suppression de l'inscription
23/06/2010
3.D
Ajout de la synthèse financière
08/03/2011
3.E
Mise à jour livraison 4.24, gestion des profils
23/05/2012
3.G
Maj V4.29
Ajout de la personnalisation des mail/SMS, de l'ordre des moyens de paiement, de la recherche des points de vente, de nouveau libellé.
Suppression de l'ajout d'un nouveau moyen de paiement
14/06/2012
3.H
Maj V4.29.1
09/07/2012
3.I
Maj V4.30
Ajout de la fonctionnalité : Personnalisation par template dynamique
12/07/2012
3.J
Maj V4.31 en avance de phase
29/10/2012
3.J
Nouvelle charte graphique
18/02/2013
3.K
Ajout du nouveau module d'export CSV
26/04/2013
3.L
Recherche des transactions + Détail de transaction (3DSecure)
12/07/2013
3.M
Maj V4.35
17/01/2014
3.O
Maj V4.37
02/06/2014
3.P
Maj V4.38 : nouveau champ de recherche, mise en liste grise et noire
11/09/2014
3.Q
Maj 4.39 : Personnalisation des notifications dans le point de vente
05/03/2015
3.R
Maj 4.40 & 4.41
Transaction de paiement
Le centre d'administration Payline vous donne la possibilité de gérer vos différentes transactions de paiement à partir du menu Transaction de paiement. Il comprend les sous-menus suivants : Gérer vos transactions, Rechercher des transactions, Exporter vos transactions et Créer une transaction
(en option) comme présentés dans l'écran ci-dessous :
| Option du menu | Description |
|---|---|
| Gérer vos transactions | permet de valider, d'annuler ou de rembourser les paiements. |
| Rechercher des transactions | permet de retrouver des transactions grâce à des critères définis. |
| Exporter vos transactions | permettra d'exporter vos transactions de façon sécurisé au format CSV. |
| Créer une transaction | permet d'effectuer des transactions de paiement au travers du centre d'administration |
| Rechercher une synthèse financière | permet d'avoir une vue financière quotidienne ou mensuelle de vos transactions au travers de tableau synthétique. |
Gérer des transactions
L'utilisateur veut effectuer des opérations de validation d'autorisation, de remboursement de paiement ou d'annulation de paiement.
Rappelons que pour chaque moyen de paiement est associé un mode de validation que vous avez défini lors de la création de ce même moyen de paiement. Si la validation des transactions ne se fait pas de manière automatique, il faut que l'utilisateur chargé de cette validation consulte et valide les transactions.
Dans l'écran Gérer vos transactions, il choisit le point de vente pour lequel il veut gérer les transactions dans la liste de choix qui lui est proposé, un formulaire de recherche de transaction s'affiche.
Dans la zone « Date et heure » Choisissez le critère de temps affecté à la recherche
Dans la zone « Commerce » Sélectionnez le point de vente et le contrat VAD pour lequel vous recherchez des informations.
Dans la zone « Transaction » Sélectionnez l'activité que vous souhaitez exécuter par un clic sur l'un des boutons radio Autorisation à valider, de paiement à rembourser ou de paiement à annuler. Vous pouvez affiner votre sélection en ciblant une seule transaction, en saisissant l'identifiant de la transaction et/ou la référence commande associée.
Cliquez sur le bouton
Un clic sur le bouton pour rajouter la liste des moyens de paiements aux critères de recherche des transactions.
Si vous désirez opérer uniquement sur des transactions effectuées avec un ou plusieurs moyens de paiement spécifique, cochez la ou les cases correspondantes.
Cliquez sur
Rembourser des transactions
Les transactions en attente d'autorisation de remboursement sont présentées dans le tableau ci-dessous et pour les autoriser vous devez cochez les cases qui sont à gauche des transactions. Vous devrez d'abord vous assurer que les transactions concernent bien le point de vente pour lequel vous souhaitez effectuer les autorisations.
Cliquez sur le boutonSi vous ne souhaitez plus valider d'autorisations de remboursement, cliquez sur ou allez directement sur un autre menu.
Si vous avez cliqué sur l'écran ci-dessous s'affiche et vous demande de confirmer le remboursement. Le tableau contient uniquement les transactions pour lesquelles vous souhaitez confirmer les remboursements. Saisissez le montant que vous désirez rembourser puis cliquez sur le bouton .
Valider les transactions d'autorisations
Si vous choisissez d'exécuter les transactions d'autorisations à valider, vous devrez sélectionner les autorisations à valider.
Cliquez sur le bouton et les confirmer afin qu'elles sont traitées par Payline.
Annuler les transactions
Si vous choisissez d'annuler les transactions, Vous devrez sélectionner les transactions à annuler.
Cliquez sur le bouton et les confirmer afin qu'elles sont traitées par Payline.
Autorisation à réautoriser
Si vous choisissez de réautoriser les autorisations validées, Vous devrez sélectionner les transactions à réautoriser et vous obtenez l'écran ci dessus.
Vous pouvez modifier la référence commande et le montant :
L'autorisation doit être accessible depuis la recherche rapide pour les moyens de paiement : CB, MasterCard, Visa, VisaPrepaid et Maestro.
Rechercher des transactions
Rechercher une transaction
Pour rechercher une transaction allez dans le menu Transactions de paiement > Rechercher des transactions. Le formulaire ci-dessous s'affiche et vous permet d'affiner votre recherche par différents critères.
3
Date et heure
Saisissez un critère de temps pour effectuer votre recherche
Commerce
Point de vente : permet de sélectionner le point de vente pour lequel la recherche sera effectuée.
Contrat VAD : C'est le contrat de vente à distance, c'est à dire le contrat du moyen de paiement.
Transaction
Affine la recherche en fonction du type de transaction
Le champ types de transaction comporte les transactions suivantes:
| Preuves acceptation crédit | permet de lister les preuves d'acceptation des paiements à crédit. |
Pages associées
| Contenu par étiquette | ||||||||||||||||
|---|---|---|---|---|---|---|---|---|---|---|---|---|---|---|---|---|
|
Les choix d'un ou plusieurs des champs ID Transaction, Réf commande, Numéro autorisation ainsi que Transactions refusées et Transactions acceptées permettent de faire une recherche bien particulière.Le message permet d'accéder à des champs complémentaires dans un souci de précision dans la recherche.
Vous obtenez l'écran suivant : Le bouton permet d'accéder à des champs complémentaires dans un souci de précision dans la recherche. Si vous fermez la fenêtre , celle-ci ne sera plus disponible pour la durée de la session utilisateur.
L'utilisateur peut réaliser une recherche deux manières différentes.
En recherchant plusieurs transactions avec le critère de temps :
- Cliquez sur un des critères de temps
- Sélectionnez le type de transactions pour effectuer la recherche, par défaut « Toutes »
- Cliquez sur
En recherche une transaction isolée :
- Complétez un des champs de la zone Transaction
- Si besoin, cliquez sur Plus de critères >>
- Cliquez sur
Pour le critère N° de carte l'utilisation du caractère '*' permet d'effectuer une recherche sur :
- Le numéro de carte en entier
- Le numéro de carte masqué en entier
- Le numéro de carte masqué en ne précisant qu'un seul X ou une « * ».
| title | Astuce |
|---|
Positionnez votre souris au dessus du code retour de la transaction (colonne « Retour »), vous verrez apparaître un message en info bulle sur le libellé associé au code retour.
Le nombre de transactions remonté par la recherche est affiché dans le coin supérieur droit.Si le nombre de transactions excède 500, vous aurez .
En cliquant dessus, vous obtiendrez rapidement le nombre total de transaction sans que la page ne se recharge: .
Rechercher Rapide
Pour rechercher une transaction allez dans le menu Transactions de paiement > Rechercher Rapide. Le formulaire ci-dessous s'affiche et vous permet d'affiner votre recherche par différents critères.
vous pouvez rechercher une ou des transactions avec de nouveaux critères :
- Pays de la carte ;
- Numéro de téléphone ;
- Device fingerprint ;
- Système d'exploitation ;
- Navigateur ;
- Pays de l'adresse IP ;
- Adresse de livraison ;
- Code postal de livraison ;
- Pays de livraison ;
- Détails de la commande
- Origine de la transaction (interface utilisée).
Consulter le détail d'une transaction de la recherche Rapide
A partir du résultat de la recherche rapide, vous pouvez afficher le détail d'une transaction en cliquant sur l'identifiant de la transaction pour laquelle vous souhaitez un détail.
L'écran détail de la recherche rapide contient des informations supplémentaires.
Vous obtenez la page suivante:
Les données :
État
Code retour : Code retour renvoyé par Payline lors de la transaction
Message : Message associé au code retour
Transaction {Type de la transaction}
Affiche les informations liées à la transaction comme son ID, la date, le numéro d'autorisation délivré, son montant, son origine…
Il vous est également possible de rééditer le ticket de paiement fournit à l'acheteur, d'annuler la transaction, de rembourser la transaction, de la valider en cas d'une autorisation ou de réautoriser une autorisation.
L'origine de la transaction ( Origine_Code ) indique quel est le mode d'intégration utilisé pour créer la transaction : Non Précisé (0), Interface web (10), Interface direct (11), Interface batch (12), Interface TPEV (13), Interface récurrent (14), Interface administration (15), Interface fichier (16), Batch reporting (17), Nouvelle interface web (18), Interface web v2 (19).
Commerçant
Point de vente : Point de vente sur lequel la transaction a été réalisée.
N° de contrat : Contrat VAD utilisé lors de la transaction.
Fraude (uniquement pour les commerçants ayant souscrit à l'option « lutte contre la fraude »)
Affichage du résultat du traitement par le module de lutte contre la fraude.
Le lien « Plus de détails » ouvre une pop-up dans laquelle l'intégralité des informations relatives au module anti-fraude pour la transaction sont affichées.
Paiements associés
Dans ce tableau sont affichées les transactions ayant un lien monétique avec la transaction en cours d'affichage. La ligne affichée en gras représente la transaction en cours de visualisation. Le lien sur l'id transaction permet d'en afficher son détail. Cela est valable dans le cas de la réautorisation ou l'on retrouve la transaction d'origine.
Carte
Affiche les informations de la carte de paiement utilisée pour effectuer la transaction. Deux actions sont possibles dans ce cadre.
Lien sur le numéro de la carte : permet d'afficher toutes les transactions qui ont été passé avec cette carte.
Mettre la carte de l'acheteur en liste grise (uniquement pour les commerçants ayant souscrit à l'option « lutte contre la fraude ») : Si vous avez connaissance que la carte utilisée pour la transaction est une carte en fraude, vous pouvez l'ajouter à la liste des cartes en liste grise dans le but qu'elle soit systématiquement refusée lors des prochaines transactions.
Le lien permet d’afficher tous les types d’association à partir de la carte :
- Si la carte est associée à une liste du module de Lutte contre la fraude ;
- Si l’acheteur est associé une liste du module de Lutte contre la fraude ;
- Si la carte appartient à un moyen de paiement : un écran permet de visualiser les associations avec les listes et de les supprimer les associations.
Commande
Affiche les informations de la commande transmis lors de la transaction.
Acheteur
Affiche les informations de l'acheteur transmis lors de la transaction.
Média
Affiche les informations du device : devicefingerprint avec mise en liste grise ou noire, l'appareil, l'OS, le navigateur, l'userAgent, bot détecté, navigation privé, TOR utilisé, Emulator (application de modification de userAgente). Rooted (jailbrake) n'est pas utilisé.
Paypal (uniquement dans le cadre d'une transaction Paypal)
Affiche les informations Paypal de la transaction : compte acheteur, date, montant
Transaction Web (uniquement dans le cadre d'un paiement via Payline Web)
Affiche les informations liées à un paiement web : token, url de redirection, état de la transaction web. Dans ce cadre s'affiche également les emails envoyés durant l'opération. Il vous est possible de vérifier si le mail est parvenu à l'acheteur ainsi que son contenu.
3DSecure (uniquement pour les commerçants ayant souscrit à l'option 3DSecure et dans le cadre d'un paiement 3DSecure)
Affiche les informations 3DSecure de la transaction :
- Transfert de responsabilité : indique le statut de la transaction 3DS ( si le commerçant, ou le l'acheteur ou le commerçant + l'acheteur sont 3DSecure)
- Enrôlé : indique si la carte est enrôlée ou pas
- Authentifié : indique si l'utilisateur s'est authentifié
- MD : Identifiant unique générer par Payline
- XID : identifiant transaction fourni par accepteur
- Cryptogramme : cryptogramme de commerce électronique
- Algo crypto : Méthode de calcul du cryptogramme
- ECI : résultat de l'utilisation de l'architecture de paiement VADS
Données privées (uniquement dans le cadre d'une transaction via Payline direct)
Affiche toutes les données privées transmises à Payline lors de la transaction
Vous pouvez revenir à l'écran du résultat de la recherche par un clic sur le bouton .
Vous avez aussi la possibilité d'effectuer une nouvelle recherche par un clic sur le bouton
| Astuce |
|---|
Les chevrons orientés vers le haut ou vers le bas vous permettent respectivement de cacher ou d'afficher le cadre correspondant. Vous pouvez ainsi alléger votre écran et n'afficher que les données qui vous intéressent |
Vous pouvez créer un lien permalien pour accéder directement au détail de la transaction de Payline : voir le lien pour plus de détail.
Mise en liste grise ou noire
Le détail de la transaction vous permet de placer des éléments directement en liste grise ou noire du module anti-fraude en un seul clic
Les éléments pouvant être listés sont :
- Dans le pavé Carte du détail de la transaction, le numéro de carte.
- Dans le pavé Acheteur : l'identifiant Client et l'adresse IP
Exporter des transactions
Le centre d'administration Payline vous permet de procéder à l'exportation des transactions en CVS pour une meilleure visibilité des données. Pour cela, allez dans le menu Transaction de paiement > Exporter vos transactions. La page ci-dessous s'affiche :
L'export en CSV est effectué grâce à un clic sur le bouton Exporter en CSV.Modèle d'export
Vous avez la possibilité de choisir une liste déroulante de modèle de fichiers.
Vous avez la possibilité de choisir le point de vente pour lequel vous souhaitez exporter les transactions.
Date des transactions
Permet de déterminer la date à partir de laquelle la transaction sera effectuée.
Type de transaction
Vous avez la possibilité de sélectionner un ou plusieurs types de transactions pour lesquelles l'export sera effectué.
État de la transaction
Détermine des états des différentes transactions ; elles peuvent être acceptées et/ou refusées.
Modèle d'export
Le lien « Ajouter ou modifier un modèle » permet de rediriger l'utilisateur sur l'écran qui affiche les modèles de personnalisation que le commerçant à créer :
Si vous cliquez sur l'identifiant, vous êtes redirigé sur la page du détail du modèle d'export des transactions. Payline propose différentes colonnes et l'ordre des colonnes qui sera appliqués lors de l'export de transactions.Le bouton permet de supprimer le ou les modèles sélectionnés dans la liste en cochant les cases à cocher. Si aucun modèle n'est coché, un message d'erreur s'affiche : « Veuillez sélectionner au moins un modèle à supprimer ».
Le bouton permet d'afficher une « popup » proposant différents modèles. Vous pouvez ainsi vous baser sur un des modèles proposés pour créer le votre en configurant l'ordre et le nombre de colonnes. Voici les différents modèles proposés :
- Modèle « Vierge » : Le modèle est fait à partir d'aucun modèle, vous devez tout configurer vous-même en rajoutant les colonnes une par une ;
- Modèle « Données transaction et commande » : comprend toutes les données de la transaction (montant, devise, identifiant de la transaction, …) et de la commande (référence commande, …) ;
- Modèle « Complet » : Toutes les colonnes utilisées actuellement.
Créer une transaction
Le centre d'administration permet au commerçant de créer en ligne une transaction à l'image des pages web de paiement Payline. Trois types de transactions sont possibles : Autorisation, Autorisation+Validation, Crédit. Le processus se déroule en trois étapes :
- Choix du type de transaction, saisie de la référence commande, du montant de la devise, et du contrat VAD ;
- Saisie des données cartes ;
- Affichage du résultat de la transaction.
Point de vente
Vous avez la possibilité de choisir le point de vente pour lequel la transaction sera effectuée.
Type de la transaction
Sélectionnez le type de transaction que vous désirez effectuer.
Montant
Référence commande
Devise
Saisissez les informations concernant la transaction que vous allez réaliser.
Contrat
Sélectionnez le contrat VAD sur lequel la transaction sera réalisée.
Une fois tous les champs remplis, cliquez sur le bouton
L'écran suivant s'affiche sur lequel vous trouverez l'ensemble des éléments saisis à l'étape 1, ainsi qu'un formulaire de saisi des données cartes correspondant au contrat de paiement sélectionné.
Numéro de carte
Numéro de la carte de paiement
Date d'expiration
Date d'expiration de la carte de paiement
Cryptogramme
Cryptogramme visuel de la carte de paiement
Données de la transaction
Dans ce cadre, vous retrouvez toutes les informations passées pour effectuer la transaction
Ticket de paiement
Dans ce cadre, vous retrouverez un récapitulatif du résultat de la transaction qui constitue votre ticket de caisse
Récapitulatif pour rechercher un ou des portefeuilles clients
- Sélectionnez le point de vente pour lequel vous souhaitez effectuer une transaction
- Renseignez les différents champs
- Saisissez vos données cartes
- Cliquez sur
- Récupérer le ticket de paiement de votre transaction
Rechercher une synthèse financière
Le sous-menu Rechercher une synthèse financière vous permet d'avoir une vue financière quotidienne ou mensuelle de vos transactions au travers de tableau synthétique.
Pour plus d'informations à ce sujet, vous trouverez dans le manuel d'utilisation de la synthèse financière, une description précise de ses fonctionnalités.
www.payline.com www.monext.fr