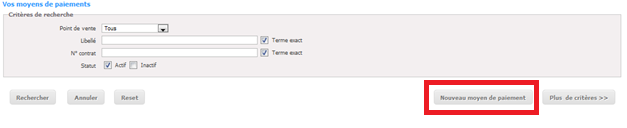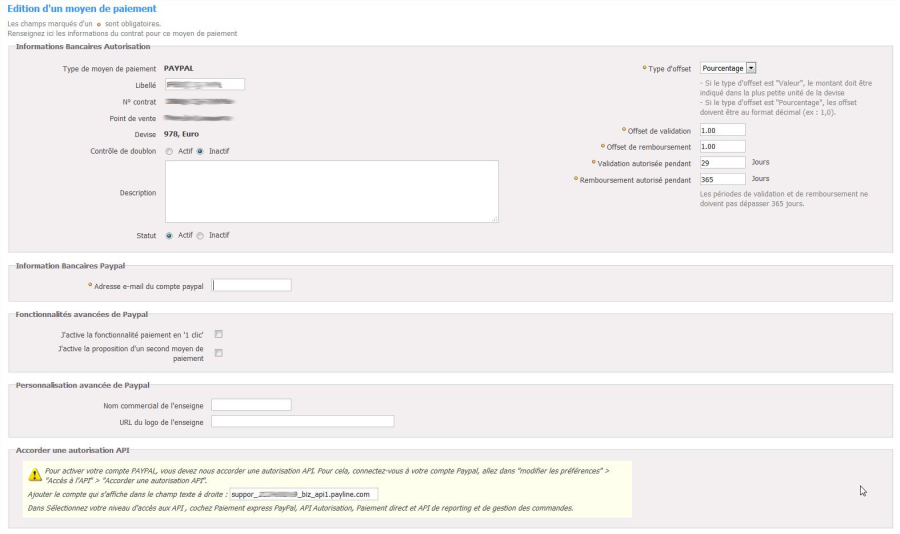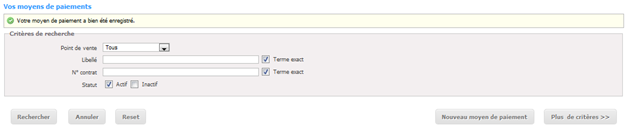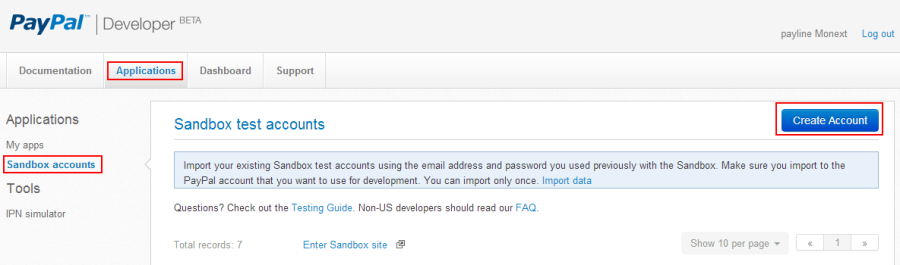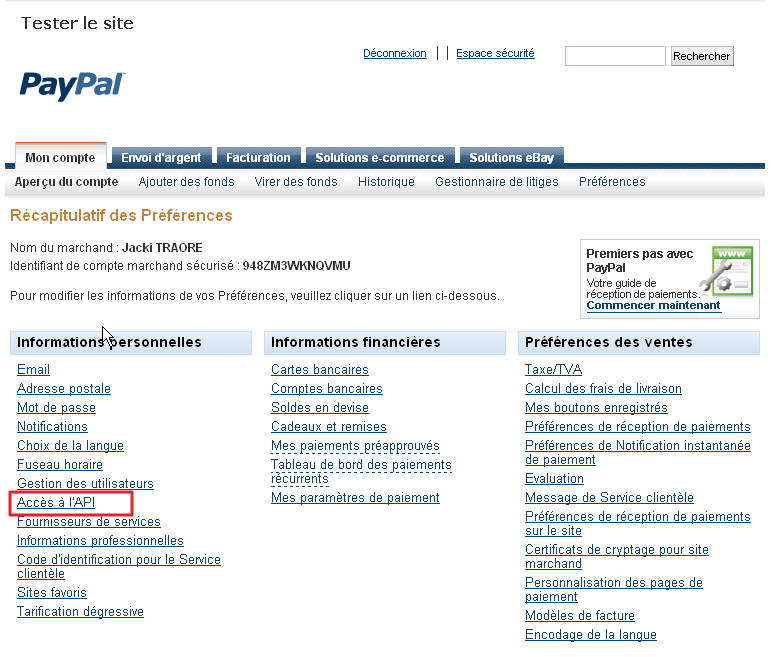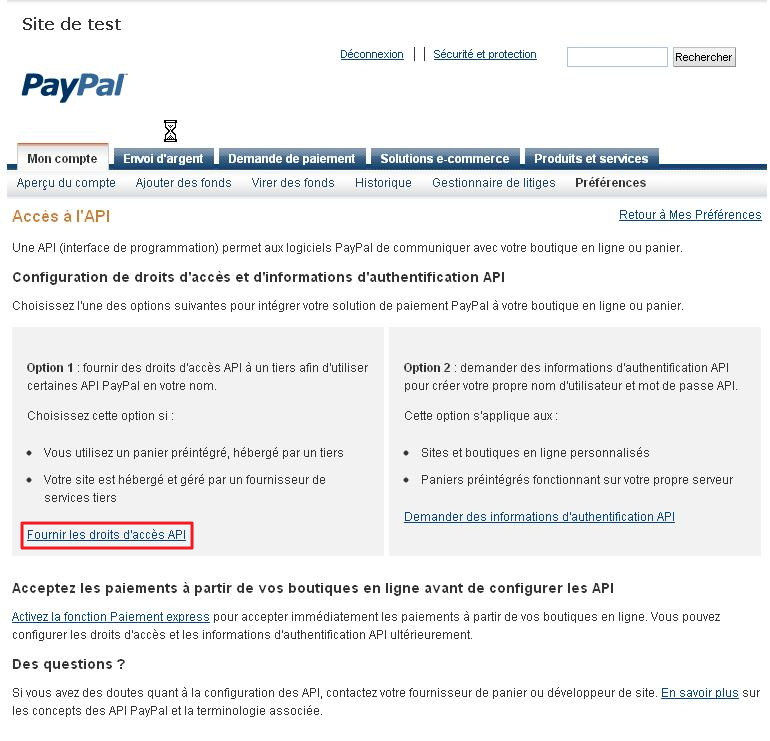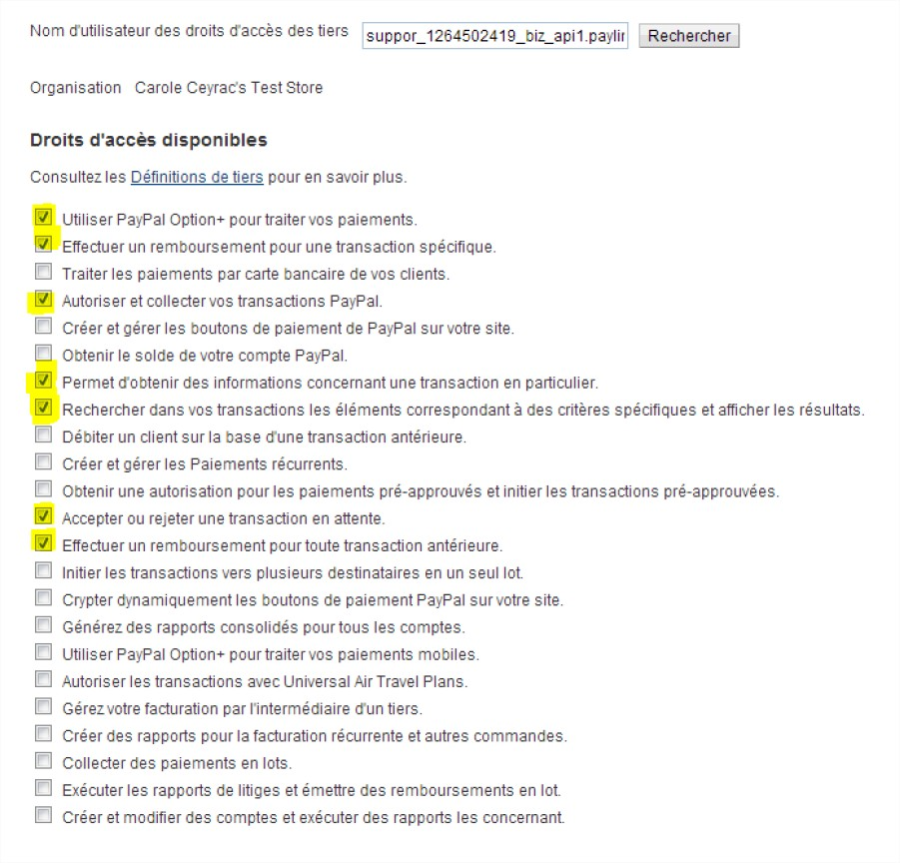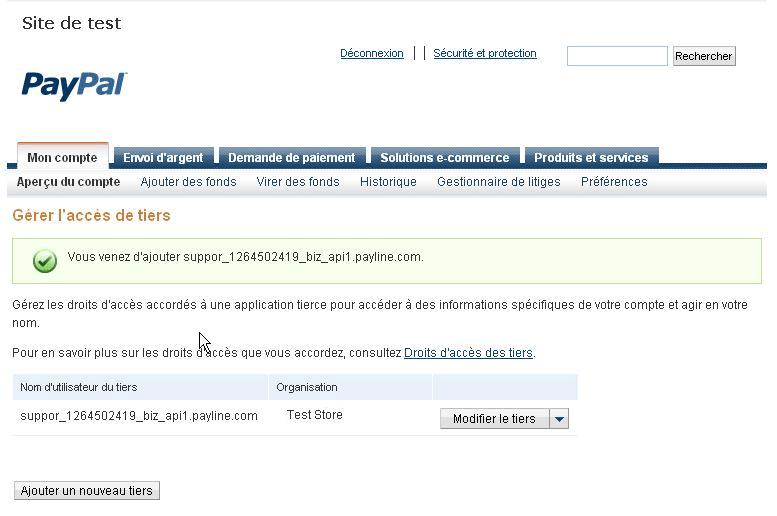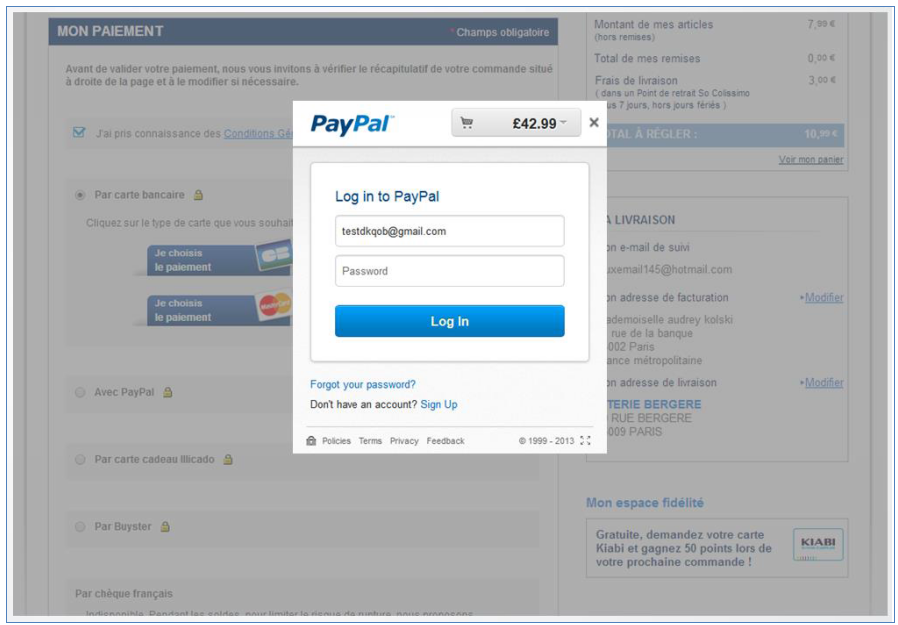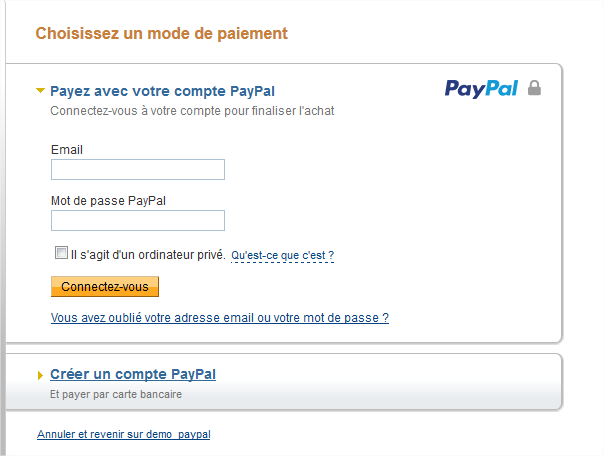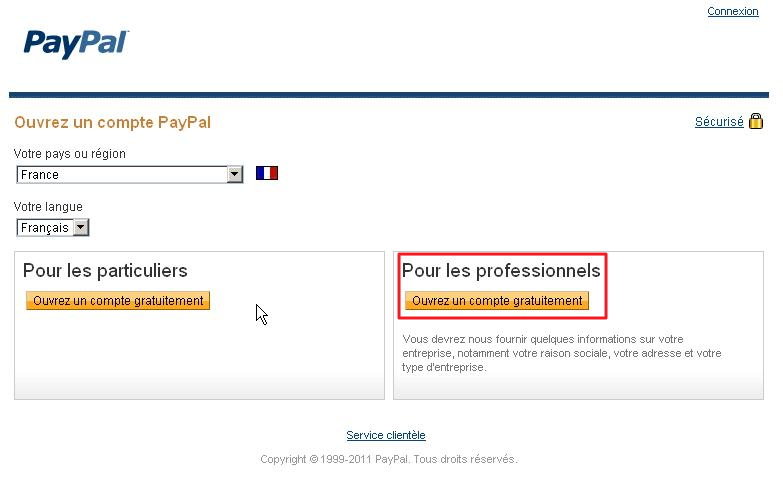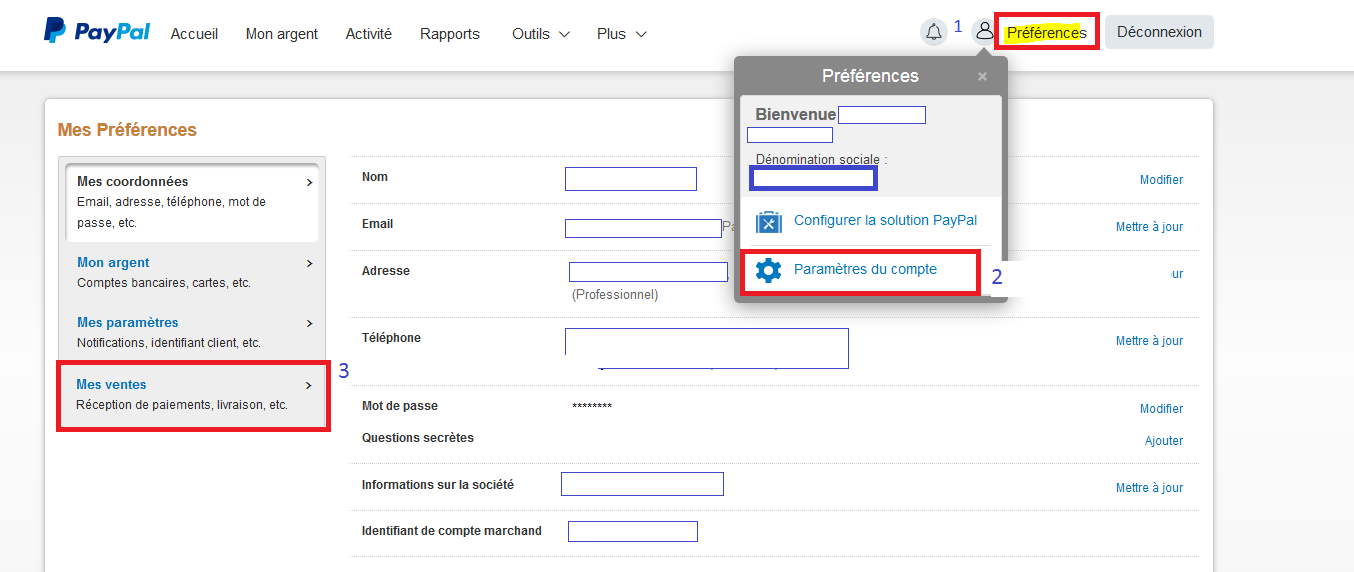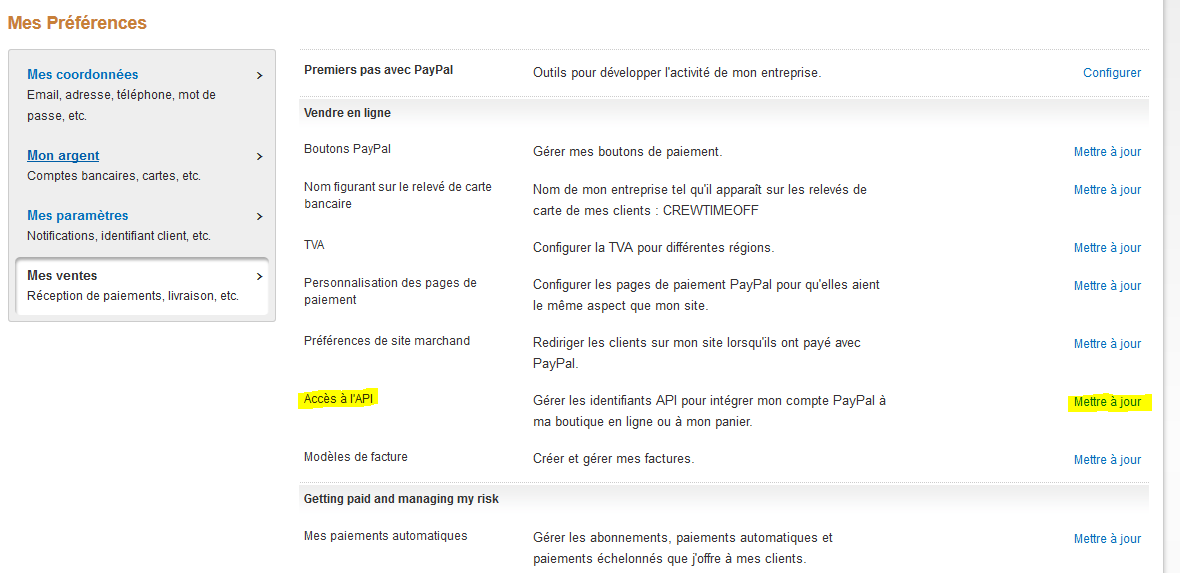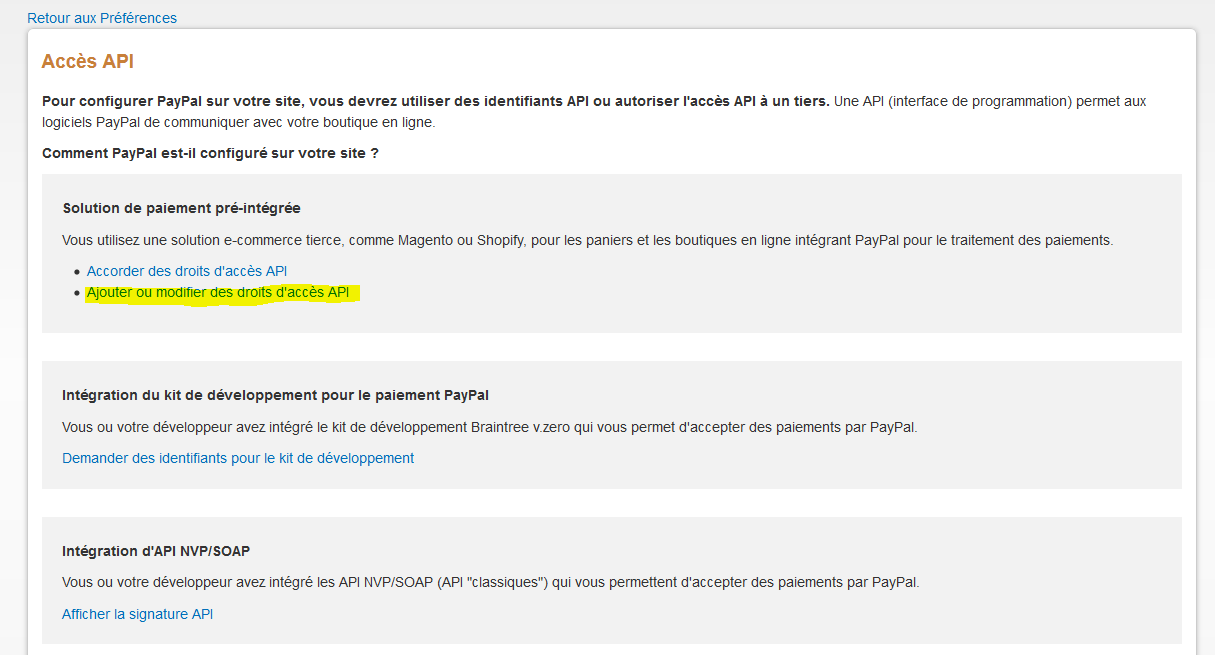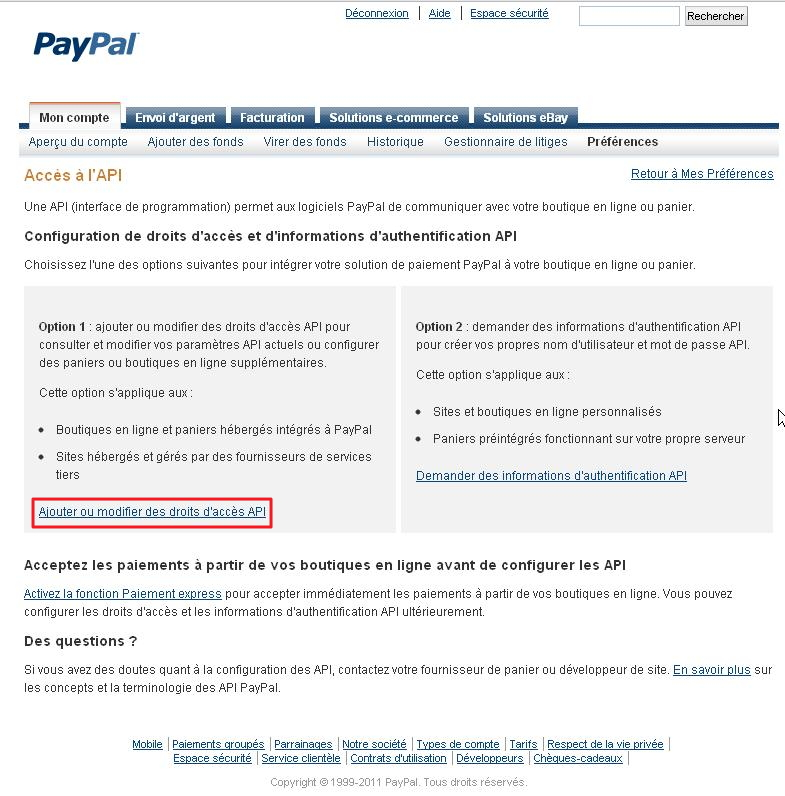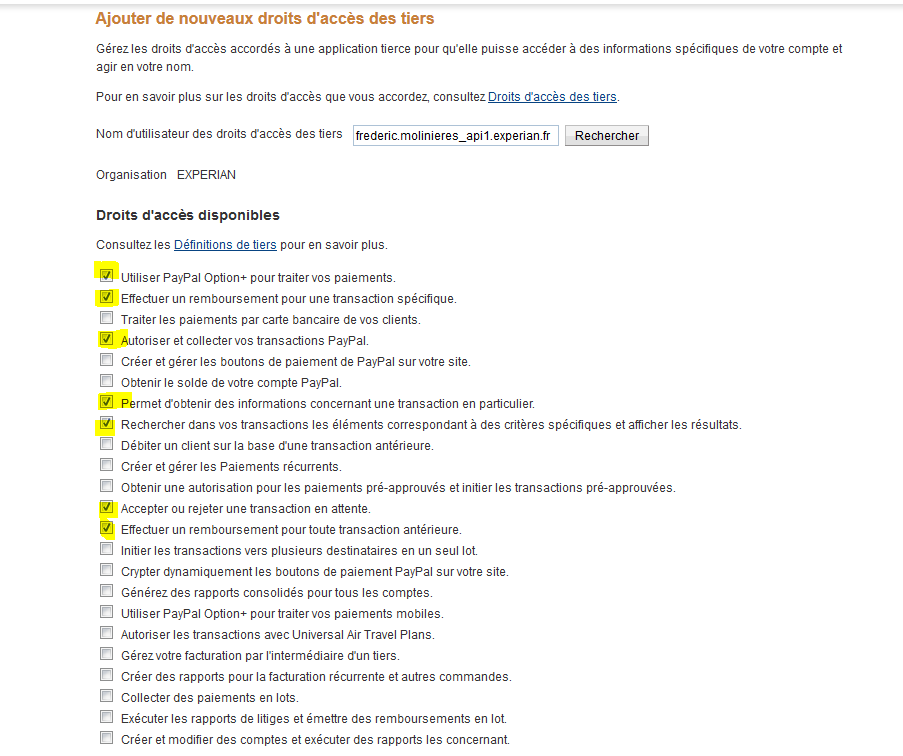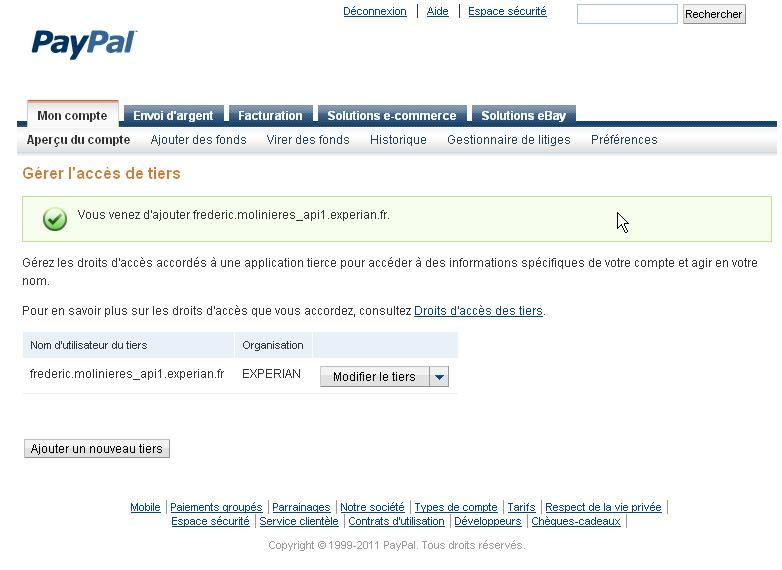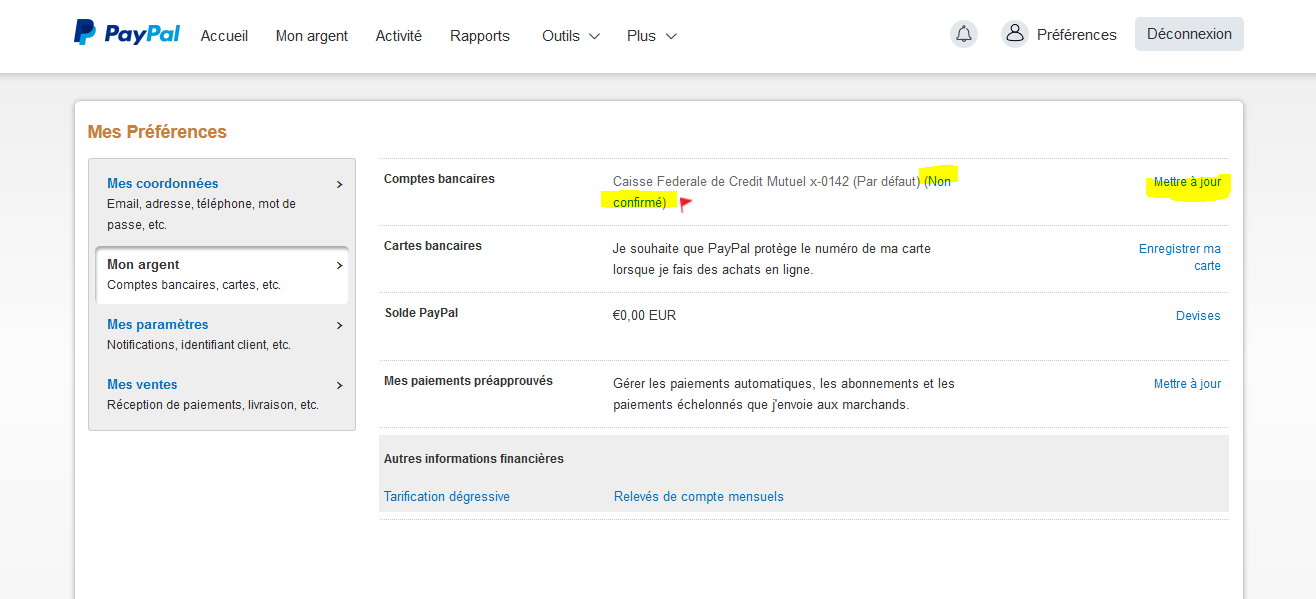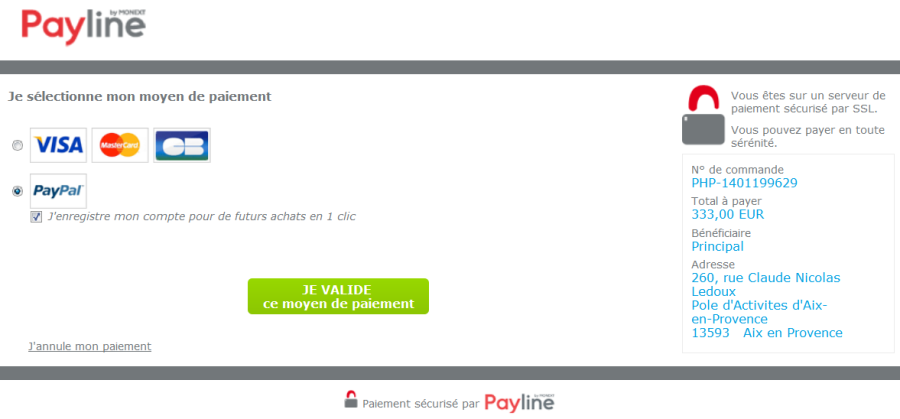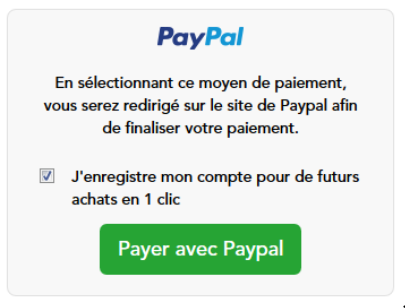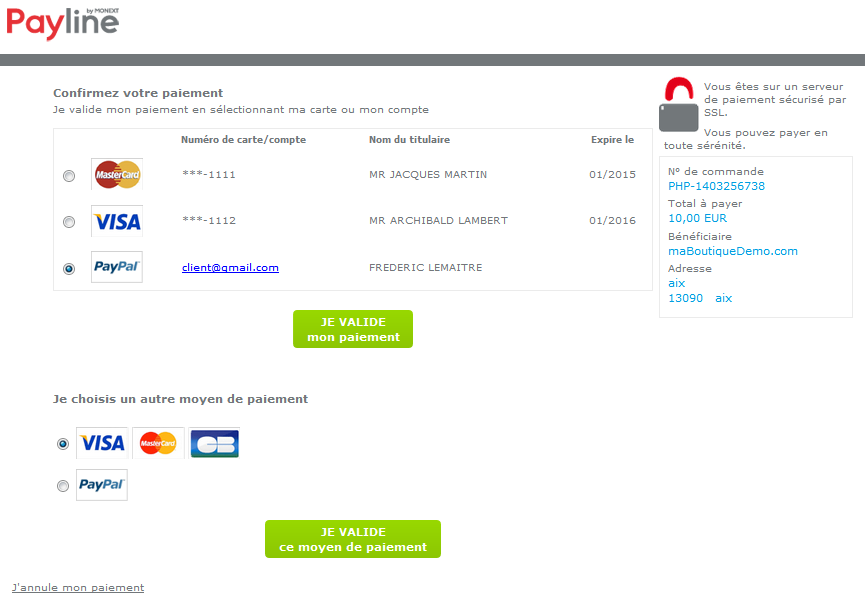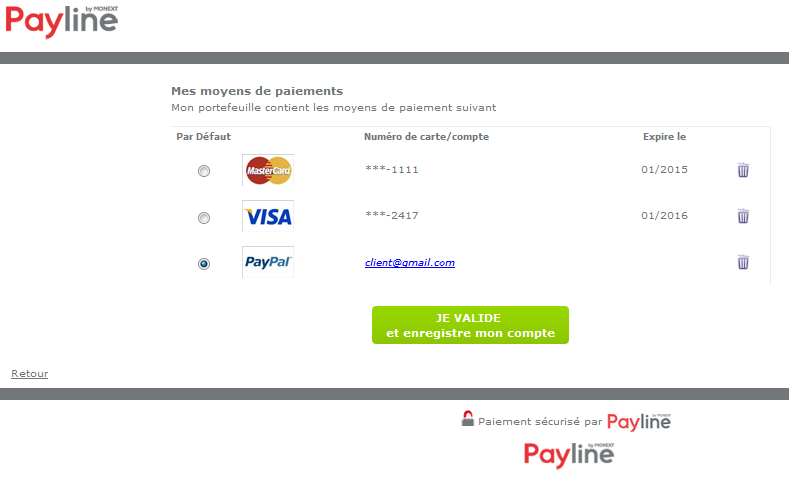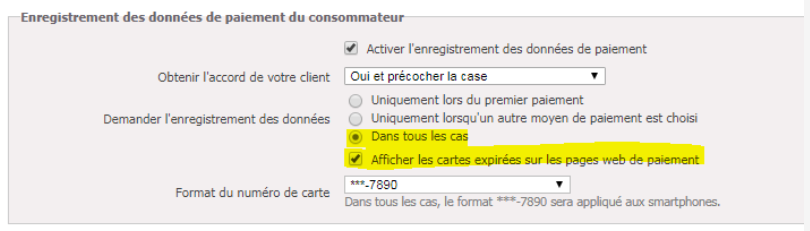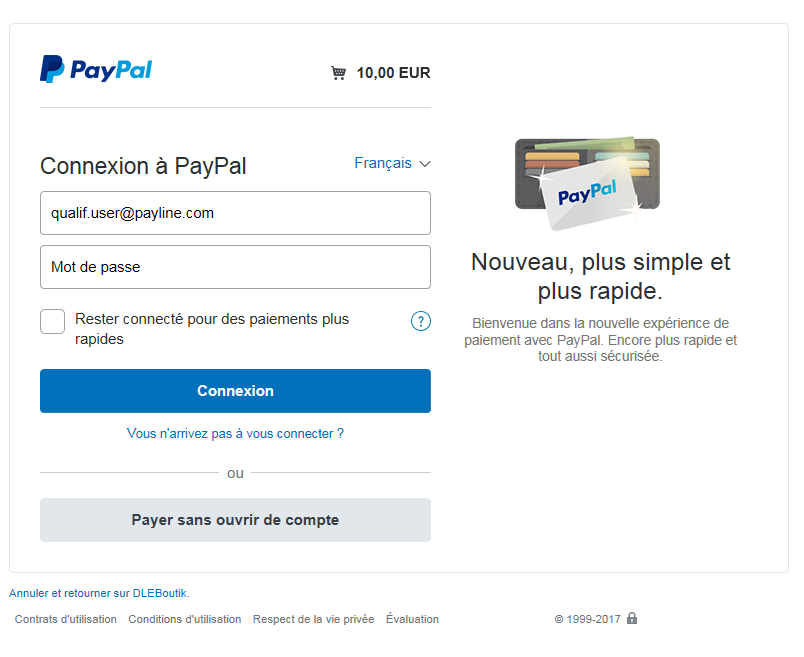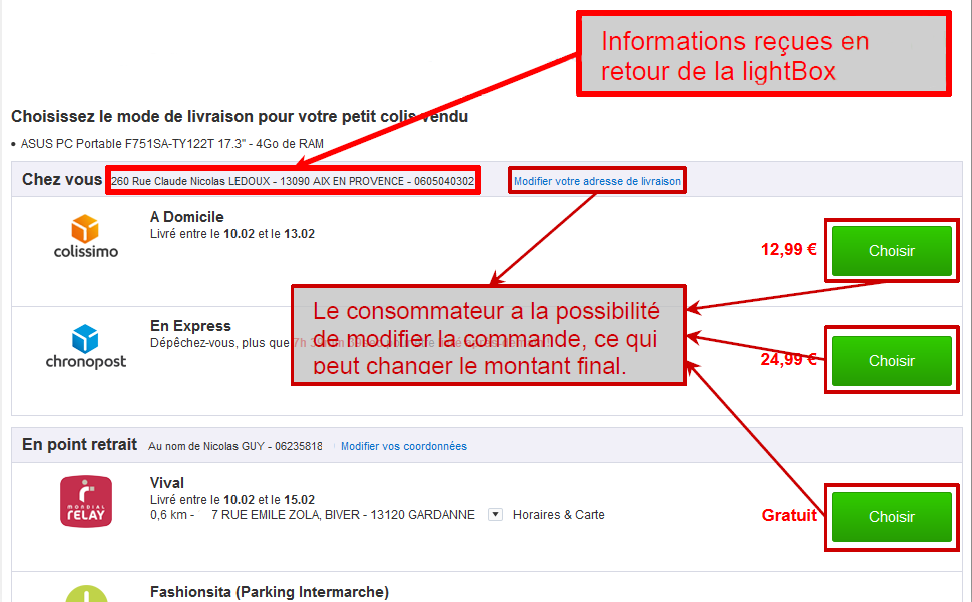Qu'est-ce que Paypal ?
PayPal est un moyen de paiement qui vous permet de payer en ligne sans communiquer vos données financières, en s'identifiant simplement avec votre adresse électronique et un mot de passe.
Cette page est destinée aux commerçants et intégrateurs qui souhaitent intégrer le moyen de paiement PayPal via Payline dans votre application de vente.
Comment ça marche ?
L'acheteur doit ouvrir un compte PayPal gratuit sur lequel il pourra utiliser des fonds disponibles sur son solde PayPal ou d'autres sources d'approvisionnement (carte de paiement, compte bancaire, solde PayPal, etc.).
Pour le commerçant, l'installation de PayPal est gratuite, et, contrairement à la majorité des solutions de paiement proposées par les banques, ne nécessite pas l'obtention d'un contrat de vente à distance (appelé contrat VAD). PayPal se rémunère exclusivement en prélevant une commission sur chaque transaction.
Le paiement par PayPal est immédiat.
Il nécessite d'avoir un contrat directement auprès de Paypal.
Payline, Paypal et vous
Payline se charge de se connecter à l'interface PAYPAL afin que l'acheteur puisse exécuter son paiement via le webservice.
Le commerçant doit créer un compte PAYPAL afin d'être crédité sur les données bancaires qu'il aura saisi lors de la création de son compte. Une fois le compte PAYPAL créé, le commerçant doit ajouter des droits d'accès à l'API Payline (Cf Autorisez l'API Payline sur votre compte PAYPAL).
Payline propose les fonctions suivantes :
- Initier la demande de paiement
- Depuis le Web services DoWebPayment de Payline ;
- Depuis le Web services DoWebPayment de Payline ;
- Récupérer le résultat de la transaction
- Depuis le Web Service GetWebPaymentDetails de Payline ;
- Depuis le Web Service GetWebPaymentDetails de Payline ;
- Récupérer les informations d'une transaction
- Depuis le Web service GetTransactionDetails de Payline ;
- Depuis le Web service GetTransactionDetails de Payline ;
- Rembourser une transaction
- Depuis le Web service DoRefund de Payline;
- Depuis le Web service DoRefund de Payline;
- Mise en œuvre du paiement en '1 clic'
- Paramètre configuré depuis le centre administration et avec les services : l'identifiant du wallet pour le manageWebWallet et doWebPayment ;
- Paramètre configuré depuis le centre administration et avec les services : l'identifiant du wallet pour le manageWebWallet et doWebPayment ;
- Proposition d'une 2ème tentative de paiement en cas d'échec du paiement
- Paramètre configuré depuis le centre administration ;
- Paramètre configuré depuis le centre administration ;
- Personnalisation PayPal
- Le principe de cette amélioration consiste à personnaliser les pages PayPal avec une langue spécifiée, le logo du commerçant et le nom de l'enseigne. Les paramètres sont configurés dans le centre administration.
- Le principe de cette amélioration consiste à personnaliser les pages PayPal avec une langue spécifiée, le logo du commerçant et le nom de l'enseigne. Les paramètres sont configurés dans le centre administration.
- ExpressCheckOut
- Intégrer un bouton spécifique directement sur la page de la commande pour optimiser le tunnel de paiement en mode FaskCheckOut.
En synthèse, ce moyen de paiement permet :
- le paiement à la commande ;
- le paiement à expédition avec validation totale ou partielle ;
- permet le remboursement total ou partiel ;
- d'accepter le SoftDescriptor ;
- d'intégrer le mode à redirection, widget et direct ;
- multidevise.
Les identifiants transaction Paypal sur Payline correspondent à ceux transmis par Paypal.
Lien vers le site web : https://www.paypal.com/fr
Intégration PayPal en mode Standard
Ce chapitre explique comment intégrer rapidement PAYPAL via Payline dans votre application de vente. Nous vous recommandons de réaliser chaque étape afin de garantir une bonne intégration de PAYPAL dans Payline.
Payline préconise de procéder à des demandes de paiement dans l'environnement d'homologation Payline avant de passer en production.
Les deux environnements réalisent les mêmes traitements, excepté qu'aucun paiement n'est envoyé aux acquéreurs. Néanmoins, à la différence de la production, en environnement d'homologation, la création d'un compte PAYPAL n'est pas requise, un compte de test est à votre disposition.
Prérequis
Commercial
Vous avez déclaré votre société au registre du commerce, possédez un n° de SIRET et une adresse email valide.
Vous avez souscrit au produit Payline avec l'option « Paiement via PAYPAL ».
Paypal
Afin de vous familiariser avec ce moyen de paiement et sa configuration, nous vous conseillons de créer dans un premier temps un compte PayPal sur lequel vous pourrez réaliser des paiements sur l'environnement d'homologation via Payline comme la procédure ci-après le décrit :
Vous devez créer un compte commerçant sur PayPal à cette adresse internet : http://www.paypal.fr
En homologation : comment utiliser Paypal ?
Étape 1 : Création du moyen de paiement PAYPAL sur Payline
Afin de créer un contrat PAYPAL sur Payline, en homologation, rendez-vous sur le centre d'administration dans l'onglet « Configuration » puis « Vos moyens de paiement ». Un écran de recherche s'affiche, cliquez alors sur le bouton « Nouveau moyen de paiement ».
Écran de recherche de moyen de paiement
Écran de création de moyen de paiement 1/2
Sélectionnez votre point de vente puis le type de moyen de paiement PAYPAL comme ci-dessous.
Cliquez ensuite sur le bouton « Suivant ».
Écran de création de moyen de paiement 2/2:
Renseignez un libellé, un numéro de contrat de votre choix puis sélectionnez votre devise. Cliquez sur le statut « Actif » et renseignez votre adresse email de compte PAYPAL.
Le commerçant peut configurer les paramètres spécifiques :
- La fonctionnalité de paiement en 1 clic (voir le paragraphe 1 clic);
- La proposition d'un second moyen de paiement ;
- La personnalisation de Paypal : nom commercial et Url (format AN127).
Note du 06/02/2017 :
Nouvelle adresse API en homologation : plateformefront.payline_api1.monext.net
Ensuite en cas de problème pour les commerçants ayant déjà un compte PAYPAL il faut mettre a jour le compte chez paypal.
Cliquer sur le bouton « Sauvegarder » pour finaliser la création du moyen de paiement.
Votre moyen de paiement Paypal vient d'être créé, félicitations !
Étape 2 : Autorisez l'API Payline sur votre compte PAYPAL
Cette procédure est présentée à titre indicatif, veuillez vous reporter à la documentation PayPal pour tout complément ou changement.
Création d'un compte Paypal
Pour vous connecter à l’environnement de test, il vous faut un compte PayPal. Vous pouvez utiliser un compte PayPal existant ou créer un compte spécialement à cet effet. Dans ce dernier cas, pas besoin d’y ajouter de moyen de paiement, il suffit de confirmer l’email (un email sera envoyé à l’adresse mail déclarée pour ouvrir le compte il faudra cliquer sur le lien).
Pour créer ce compte, rendez-vous sur www.paypal.fr et cliquez sur « ouvrir un compte » en haut à droite.
Création d'un compte de test
Aller à https://developer.paypal.com puis connectez-vous avec le compte créé sur https://paypal.com
Cliquez sur Applications puis sur Sandbox accounts puis créer 2 comptes préconfigurés:
- Un compte personnel pour effectuer vos paiements de tests en ligne avec PayPal ;
- Un compte Business. Ce compte sera utilisé dans la suite de ce document pour les paramétrages de votre compte PayPal. L'adresse email de ce compte sera utilisée pour créer votre moyen de paiement PayPal en homologation.
Sélectionnez le compte business puis cliquer sur Enter Sandbox test site :
Ensuite se connecter sur https://sandbox.paypal.com :
- Connectez-vous avec vos identifiant Business ;
- Aller à l'onglet Mon compte puis sur cliquer sur Préférences et Plus d'options ;
- Cliquer sur Accès à l'API.
- Une fenêtre s'affiche.
- Cliquer sur Fournir les droits d'accès API (ci-dessous).
Une fenêtre s'affiche :
- Ajouter « plateformefront.payline_api1.monext.net » à la zone de texte et cliquer sur Rechercher.
Une liste d'options s'affiche. Cochez les options:
- Cliquer sur Ajouter.
- Une fenêtre vous informe du succès de l'opération (voir ci-dessous).
La configuration de votre compte PayPal en Homologation est terminée.
Étape 3 : Utilisation de l'interface Web/LightBox
Pour utiliser PAYPAL dans Payline, vous bénéficiez des fonctions de paiement suivantes :
- doWebPayment
- getWebPaymentDetails
Le web service doWebPayment
La fonction « doWebPayment » permet d'initialiser une transaction de paiement web avant de rediriger votre client sur les pages de paiement Payline :
- Avec un paiement immédiat en indiquant les champs « payment.Action » à 101, « payment.Mode » à CPT et « payment.ContractNumber » avec le numéro de contrat PAYPAL. Payline réalise une demande d'autorisation auprès de l'acquéreur et dans le cas d'un accord, Payline valide automatiquement le paiement ;
- Avec un paiement à l'expédition en indiquant les champs « payment.Action » à 100, « payment.Mode » à CPT et « payment.ContractNumber » avec le numéro de contrat PAYPAL. Pour déclencher le paiement, vous devez réaliser un appel au web service « doCapture » avec votre numéro de contrat PAYPAL et l'identifiant de votre transaction d'autorisation initiale.
Le web service getWebPaymentdetails
Pour réaliser une demande de résultat de la transaction de paiement, Payline met à votre disposition ce web service. Vous devez transmettre le jeton d'authentification délivré par Payline lors de la demande d'initialisation (résultat de la fonction doWebPayment) pour obtenir un résultat détaillé du paiement.
Mode d'intégration
Payline offre la possibilité au commerçant de définir depuis son compte commerçant le mode d'affichage des pages Paypal : mode redirection plein écran ou mode lightbox.
Dans le cas d'un affichage en mode lightbox, Payline affiche les pages de paiement Paypal d'authentification et de confirmation dans une fenêtre en superposition de la boutique en ligne.
Dans le cas d'un affichage en mode redirection, Payline redirigé l'acheteur sur les pages de paiement Paypal.
Étape 4 : Gérer vos encaissements Paypal avec Payline
Vous pouvez réaliser les opérations d'encaissement correspondant au montant initial de vos transactions Paypal :
- Validations partielles ou intégrales
- Remboursements partiel ou intégral
Le cas des remboursements
Vous pouvez réaliser le remboursement de vos transactions Paypal depuis Payline par le Web Service « doRefund » ou par notre centre d'administration.
La limite du montant des remboursements correspond par défaut au montant de la transaction d'origine.
Si vous souhaitez modifier ces limites, vous pouvez contacter votre responsable commercial Paypal.
Journaux de transactions Payline
Toutes les transactions Paypal, acceptées, refusées et impayés, apparaissent dans le fichier « Liste des transactions » de Payline.
Ce fichier peut être généré manuellement depuis notre centre d'administration ou automatiquement transmis sur vos serveurs par transfert de fichier sécurisé.
Récupération des informations de Paypal
Certaines informations provenant de Paypal sont retournées au commerçant dans la structure PartnerAdditionalData de l'objet transaction avec une structure JSON contenant :
- Email du compte acheteur Paypal ;
- Statut du compte (verified/unverified) ;
- Pays du compte (ISO3166).
Le champ est valorisé pour chaque transaction réalisée avec Paypal si au moins un des 3 informations est disponible et pour une version du service 16 ou supérieur avec le typeCarte = PAYPAL.
Cette structure sera retourné dans les réponses des services : getTransactionDetails et getWebPaymentDetails.
Exemple de la structure
<AdditionalData>
{"login":"VALEUR_EMAIL",
"accountStatus":"VALEUR_PAYERSTATUS",
"accountCountryCode":"VALEUR_COUNTRYCODE"}
</additionalData>
Les web services GetCards et GetWallet contennent les mêmes informations du ou des comptes PAYPAL contenu dans le wallet interrogé si un ou plusieurs comptes PAYPAL y sont enregistrés.
Les informations sont les mêmes que celles retournées dans le GetWebPaymenDetails.
Instant Payment Notification (IPN)
Toutes les modifications d'une autorisation envoyée par Payline dans le centre administration de PayPal, seront notifiées à Payline par PayPal.
Personnalisation Paypal
Le nom commercial et le logo seront envoyés à Paypal. Ces paramètres sont configurés dans le contrat du moyen de paiement.
La langue sera configurée lors de l'appel au service de paiement.
Nom de la ligne dans la table WEB_PAYMENT | Valorisation |
|---|---|
LANGUAGE_CODE | doWebPayment : languagecode |
SoftDescriptor Paypal
L'information affichée sur le relevé de compte de l'acheteur et sur le ticket de paiement peut être transmise à Paypal.
Le champ softdescriptor des objets Transaction et Payment de l'API Payline est étendu à 127 caractères spécifiquement pour Paypal.
En production : créer un compte Paypal Business
Cette procédure est présentée à titre indicatif, veuillez vous reporter à la documentation Paypal pour tout complément ou changement.
Votre inscription sur PAYPAL
Cette étape vous permet de créer un compte PAYPAL dans l'environnement de production, nécessaire pour l'intégration de ce moyen de paiement dans Payline. Si vous avez testé PayPal en environnement sandbox, c'est que vous avez déjà un compte PayPal business. Vous pouvez configurer directement ce compte.
Suivez pas à pas les indications suivantes :
- Créez un compte professionnel sur http://www.paypal.com et connectez-vous avec ce compte professionnel.
- Aller à « mon compte » puis cliquer sur « préférences » puis sur « Mes outils de vente ».
- Identifier la ligne accès à l'API puis cliquer sur mettre à jour.
- Une fenêtre s'affiche.
- Cliquer sur « ajouter ou modifier des droits d'accès API ».
- Une fenêtre s'affiche ;
- Ajouter à la zone de recherche l'adresse: frederic.molinieres_api1.experian.fr puis cliquer sur rechercher ;
Cocher les options :
- Utiliser Paiement express pour traiter vos paiements. Ces droits permettent à Payline d'effectuer d'accorder les droits d'accès pour la fonction Paiement express PayPal qui vous permet de recevoir des paiements de la part d'acheteurs et d'obtenir votre identifiant PayPal (numéro d'identification attribué par PayPal) et l'emplacement de votre compte commerçant ;
- Effectuer un remboursement pour une transaction spécifique ;
- Autoriser et collecter vos transactions PayPal ;
- Permet d'obtenir des informations concernant une transaction en particulier ;
- Rechercher dans vos transactions les éléments correspondant à des critères spécifiques et afficher les résultats ;
- Accepter ou rejeter une transaction en attente ;
- Effectuer un remboursement pour toute transaction antérieure.
- Cliquer sur ajouter : une fenêtre vous informe du succès de l'opération.
- Pour finaliser la configuration de votre compte PayPal, il faut que celui-ci obtienne le statut vérifié.
- Aller dans l'aperçu du compte et cliquer sur obtenir le statut vérifié puis suivre les instructions.
- La configuration de votre compte PayPal en production est terminée.
Configuration sur Payline du moyen de paiement PayPal
Vous devez vous rapprocher de votre responsable de compte partenaire pour obtenir les informations nécessaires permettant de configurer votre compte de production sur Payline (contrat vad, id et mot de passe).
Ensuite veuillez adresser un email à notre équipe support@payline.com avec les informations, afin qu'ils puissent procéder au paramétrage dans votre compte marchand Payline en indiquant l’ID Marchand et le nom de l’alias du contrat partenaire à créer.
Vous devez réaliser des transactions 'pilote' pour valider le bon fonctionnement en production.
Ce numéro de contrat (alias) vous permettra d'effectuer les paiements.
Validez votre intégration
Cette étape vous permet de contrôler que votre intégration est correcte.
- Obtenez une transaction de paiement accordée avec le numéro de contrat PAYPAL Payline.
- Consultez le centre d'administration commerçant et validez le bon enregistrement de vos transactions de paiement.
Intégration du paiement 1 Clic avec un portefeuille virtuel
Le principe
Le principe du paiement en 1 clic est de permettre au consommateur de payer chez un commerçant sans avoir à s'authentifier sur Paypal à partir du deuxième achat.
- Lors du choix de PayPal dans la première commande, le consommateur est invité à donner son accord pour de futurs achats en '1 clic' ;
- Si le paiement est mené à son terme, Payline enregistre les informations d'agrément de paiement de PayPal ;
- À partir de la deuxième commande, le choix du moyen de paiement PayPal rappelle l'accord du consommateur pour de futurs achats en '1 clic'. La simple validation du choix du moyen de paiement déclenche le paiement.
Les fonctionnalités
Payline propose au commerçant de définir depuis son compte commerçant s'il autorise ou non les paiements en 1 clic et propose la gestion par l'API :
- Demande de l'accord du consommateur Paypal
- Payline affiche la case à cocher pour collecter l'accord du consommateur sur la page choix du moyen de paiement gérée par Payline ;
- Dans le cas où le choix du moyen de paiement est proposé sur la boutique en ligne, le commerçant renseigne le champ walletID de l'API Payline lorsqu'il obtient l'accord du consommateur.
- Enregistrement et gestion de la référence de l'accord
- Payline enregistre la référence de l'accord dans le portefeuille virtuel Payline (wallet) utilisé pour le paiement 1 clic via carte bancaire. De ce fait, pour le commerçant l'utilisation du paiement en 2 clics ne nécessite aucun développement supplémentaire s'il utilise déjà cette API.
- En complément, Payline fournit au commerçant une page de « gestion » des moyens de paiement enregistrés (1 clic visa/mastercard et 2 clic Paypal). Pour faire fonctionner Paypal dans cette fonction.
Les limites sont les suivantes :
- Type autorisation+validation (action=101) et autorisation (action=100) ;
- Seule la fonction suppression est disponible avec le service ManageWebWallet ;
- Un seul contrat PayPal par portefeuille (External_Wallet_ID) est autorisé.
- L'option de Activation du portefeuille doit être activé dans la configuration du moyen de paiement Payline.
Un identifiant de wallet correspond à un External_Wallet_ID, ceci suffit à identifier le wallet PayPal courant qui est unique.
L'option '1-clic' est utilisée par le commerçant si le « doWebPayment » contient un identifiant de wallet et un seul contrat VAD.
Il existe un accord de paiement s'il existe un Wallet avec External_Wallet_ID égal aux arguments reçus via le « doWebPayment » et si la case à cocher de l'accord de paiement a été sélectionnée.
L'accord d'enregistrement peut être transmis en paramètre de la fonction doWebPayment avec un PrivateData dont la clé est recordingAgreement, la valeur est 'Y'.
Le service doImmediateWalletPayment est également disponible pour réaliser les paiements : SI l'option '1-clic' est configurée et activée et s'il existe un accord de paiement.
WALLET | Valorisation |
|---|---|
LASTNAME | doWebPayment : buyer.lastName |
FIRSTNAME | doWebPayment : buyer.firstName |
doWebPayment : buyer.email | |
EXTERNAL_WALLET_ID | doWebPayment : buyer.walletId |
| IP | doWebPayment : buyer.ip |
Voir l'objet buyer de Payline.
1er paiement : exemple de page de redirection avec utilisation du portefeuille virtuel
page de paiement v1 :
avec le widget :
Paiement suivant : exemple de page de redirection avec utilisation du portefeuille virtuel
Gestion du portefeuille
Le service manageWebWallet permet à l'acheteur la suppression du moyen de paiement PayPal d'un portefeuille.
Pour configurer Payline
Vous devez configurer le point de vente avec les options suivantes :
Intégration du second moyen de paiement en cas d'échec
Le principe de cette amélioration consiste à proposer au consommateur d'utiliser un autre mode de paiement en cas d'échec de paiement.
- Cette fonction est configurable par le commerçant.
- Payline permet au commerçant de définir depuis son compte commerçant sur le contrat du moyen de paiement dans le centre administration, si Paypal propose au non un 2nd moyen de paiement en cas d'échec sur le 1er.
- PayPal renvoi un code particulier lorsque le paiement est refusé pour motif de plafond atteint. Sur réception de ce code Payline redirige le consommateur vers l'url de redirection PayPal et lui présente une page de choix d'un autre moyen de paiement.
Intégration PayPal en mode ExpressCheckOut
PayPal propose à ses commerçants le mode ExpressCheckOut, en intégrant un bouton spécifique directement sur la page de la commande. Avec cette méthode, le consommateur peut acheter sur le site commerçant sans avoir à saisir ses données personnelles (nom, prénom, adresses de livraison et de facturation, moyen de paiement…), voire même sans devoir au préalable créer un compte acheteur sur le site. Le commerçant n’a plus qu'à rediriger le consommateur vers une page de paiement : Payline va directement injecter les éléments dans la page du site commerçant.
Lorsque le consommateur se trouve à l’étape de la revue de commande, le commerçant peut proposer des modifications : changement des adresses, du mode de livraison,… Il est également possible de proposer des services additionnels (assurance, produit complémentaire, …).
Les fonctions disponibles
- Demande d'autorisation ;
- Demande d'autorisation-validation ;
- Demande d'encaissement partielle et totale ;
- Demande de remboursement partiel et total ;
- Fonctionne en mode Widget et en mode à redirection avec la Page Web de Paiement version 2.
Le parcours utilisateurs
L'expérience utilisateur d'un paiement se résume à :
- Le consommateur sélectionne son produit et clique sur le bouton PayPal ExpressCheckOut ;
- Il est redirigé sur la page PayPal, il saisit son login et mot de passe ;
- Il confirme son moyen de paiement et son adresse de livraison ;
- Il confirme sa commande : panier et montant ;
- Le site commerçant affiche la facture ou propose un nouveau tarif de livraison suivant le mode de paiement sélectionné.
Les pages de paiement :
Étape 1 : Validation du panier
- Le bouton CheckOut Paypal est inséré dans la page de validation du panier sur le site du commerçant.
Inutile de créer un compte pour le consommateur : données personnelles, adresse de livraison, facturation...
Étape 2 : Authentification du consommateur
- Le consommateur est redirigé sur la page d'authentification PayPal avec son email.
Étape 3 : Validation de l'adresse et du moyen de paiement
- Le consommateur sélectionne son adresse et son moyen de paiement.
- Page de sélection de l'adresse de livraison avec sélection ou d'enregistrement d'une autre adresse de livraison.
- Envoi de l'adresse de livraison et des informations du consommateur au site commerçant.
Étape 3 : Finalisation du paiement
Lorsque le consommateur se trouve à l’étape de la revue de commande, le commerçant peut proposer des modifications : changement des adresses, du mode de livraison, …
Il est également possible de proposer des services additionnels (assurance, produit complémentaire, …). Le montant de la commande ainsi que les informations de commandes peuvent changer et doivent être enregistrés dans la base de données.Page de finalisation de la commande : la transaction est effective et enregistrée une fois que acheteur effectue l'action de finaliser sa commande.
L’API JavaScript de Payline autorise ces changements. Le commerçant peut passer les modifications à Payline avant validation du paiement (le contrat doit être paramétré pour ce cas).
Comment proposer PayPal ExpressCheckOut
Vous devez entrer en contact avec notre équipe support pour demander l'activation de ce moyen de paiement dans votre compte commerçant.
Une fois le moyen de paiement activé, il vous suffit d'utiliser l'API WebPayment et les fonctions suivantes :
- doWebPayment ;
- getWebPaymentDetails ;
- getTransactionDetails ;
- transactionsSearch;
- doRefund, doCapture et doReset.
En mode widget, lors de l'appel du doWebPaiement, seul email du buyer sera pris en compte par Payline, les informations du buyer seront retournées par PayPal.
Ensuite vous devez récupérer le Token et préciser l'option data-template="shortcut".
<div id="PaylineWidget"
data-token="1mzreM6MGwh2GZO276317895190386597" data-template="shortcut"
data-event-didshowstate="showStateFunction"
</div>
En retour de PayPal, le commerçant pourra utiliser l'API JavaScript de Payline : voir l'intégration Widget avec les events, fonctions API et CallBack.
Payline préconise de contrôler l'état de la transaction avec l'option data-event-didshowstate, ceci dans le but de récupérer les informations de l'acheteur, éventuellement proposer d'autres options à la commande et surtout de finaliser la transaction avec la fonction finalizeShortcut().
- Payline.API.getBuyerShortcut() : récupérer les informations du consommateur ;
- Payline.API.updateWebpaymentData() : mettre à jour la commande ;
- Payline.API.finalizeShortcut() : finaliser la commande.
Exemple de la fonction showStateFunction permettant « d’intégrer » la cinématique Shortcut :
function showStateFunction(state) {
if ("PAYMENT_METHODS_LIST_SHORTCUT" == state.state) {
//traitement particulier au besoin de l’intégration du commerçant
...
}
if ("PAYMENT_TRANSITIONAL_SHORTCUT" == state.state) {
// 1)mise à jour du montant:
// 1.a)preparation de JSON
var updateCart = {
"payment": {
"amount": "1500",
"currency": "978"
}
};
// 1.b) Mise à jour du webPaiement via api JS
Payline.Api.updateWebpaymentData(token, updateCart, function (response) {
if (response._status) {
//traiter le reponse au besoin ?..
...
}
});
// 2) Finalisation du paiement Shortcut
Payline.Api.finalizeShortcut();
}
if ("PAYMENT_SUCCESS" == state.state) {
//traitement particulier au besoin de l’intégration du commerçant
}
}
Comment configurer votre compte
De la même manière qu'un contrat PayPal, voir l'intégration PayPal.
Le commerçant doit vérifier les options et contrôler la phase pilote :
'J'accepte les mises à jour du contenu' du point de vente | Cette option permet à l'API Javascript Payline de prendre en compte les modifications du montant sur le site commerçant après la validation sur Paypal. |
| 'J'active la proposition d'un second moyen de paiement' du contrat | Cette option permet de proposer un autre moyen de paiement en cas de refus du premier. |
| 'J'active la fonctionnalité paiement en '1 clic' du contrat | Cette option permet n'est pas prise en compte pour le mode ExpressCheckOut. L'authentification de l'acheteur est réalisé par PayPal. |
Les Codes retour
Le tableau ci-dessous permet de recenser l'ensemble des codes et messages de retour Payline pour PAYPAL ainsi que leur destinataire.
Les codes et messages suivants seront renvoyés par l'objet Résultat :