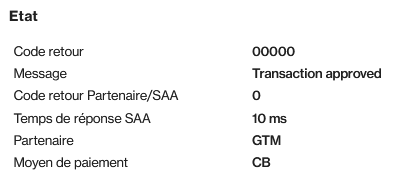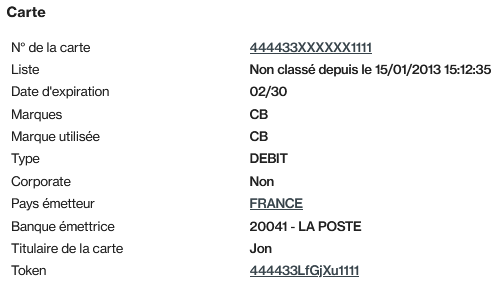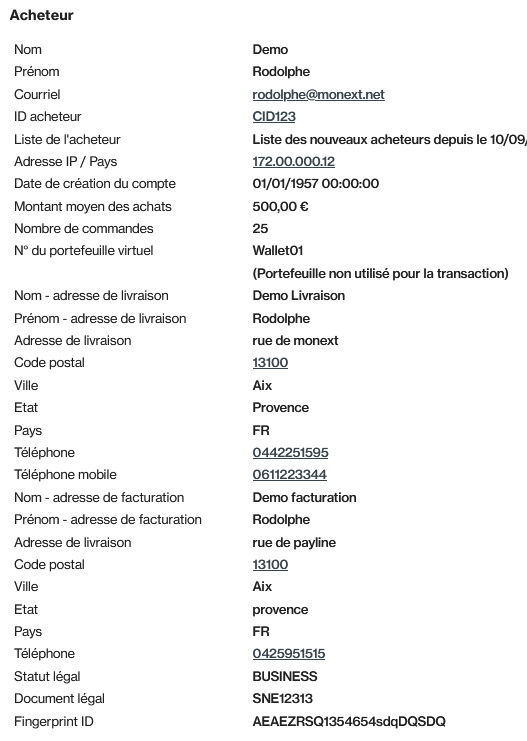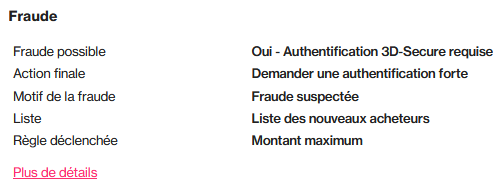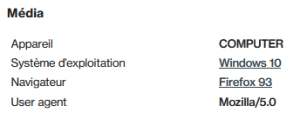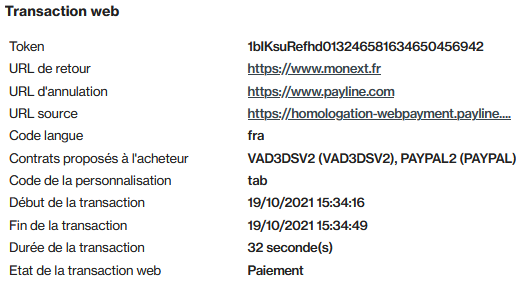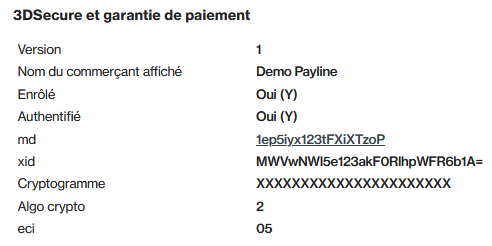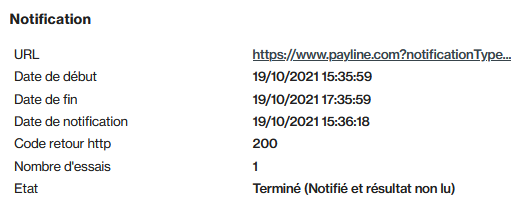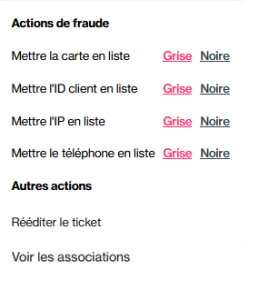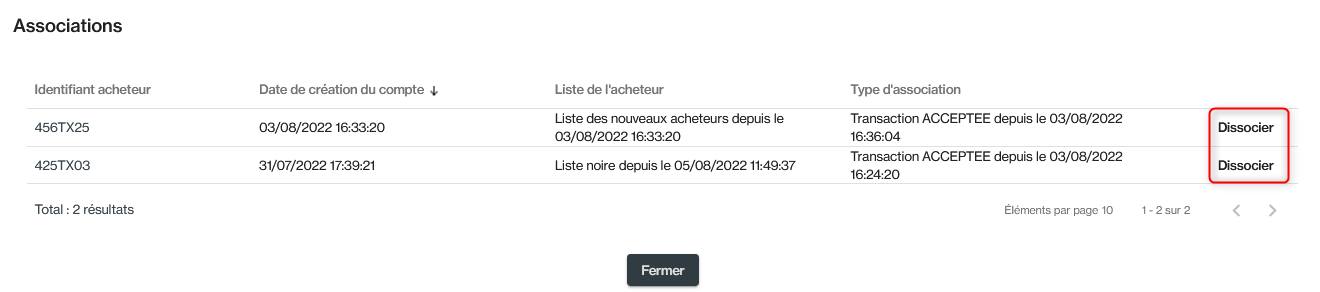Contenu
Plus d'information
Consulter le détail d'une transaction de la recherche
A partir du résultat de la recherche, vous pouvez afficher le détail d'une transaction en cliquant sur l'identifiant de la transaction.
L'écran détail de la recherche contient les informations de la transaction.
Vous obtenez la page suivante:
Ouvrir le lien dans un nouvel onglet
A partir de la liste de transaction de l'écran de recherche, vous pouvez cliquer le bouton droit de la souris sur l'identifiant d'une transaction pour ouvrir l'écran détail de transaction sur un autre onglet.
Ceci vous permet de consulter la transaction puis de fermer cet onglet du navigateur afin de revenir sur votre recherche sans perdre les critères de recherche.
Les données
Premier bloc est un résumé contenant les informations générales de la transaction.
| ID | Identifiant de la transaction. |
|---|---|
| Commande | Référence commande associée à la transaction et fourni par le commerçant. |
| Date | Date de la transaction. |
| Montant | Montant de la transaction |
| Etat | État de la transaction : correspond au ShortMessage. Plus d'information ici. |
| Type | Type de transaction : Autorisation, Validation, Autorisation+Validation, Demande d'information, |
| Acheteur | Prénom et nom de l'acheteur : Plus d'information ici. |
| Actions | Trois type d'actions sont possibles :
Voir les détails dans le chapitre plus bas. |
| Fermer le détail de la transaction pour revenir à la liste de la recherche de transaction. |
Les blocs suivants sont détaillés ci-dessous :
ÉtatCode retour : Code retour renvoyé par Payline lors de la transaction. Plus d'information ici. | |
TransactionAffiche les informations liées à la transaction comme son ID, la date, le numéro d'autorisation délivré, son montant, son origine… ID : identifiant unique créé par Monext Online.
Site : permet d'afficher le serveur traitant la transactions. Mode de paiement : permet d'indiquer le type d'opération demandée par le commerçant, voir les modes. Le lien Messages échangés permet le suivi du traitement des web services de la transaction : | |
CommerçantRaison sociale : Nom du commerçant. | |
CarteAffiche les informations de la carte ou des données de paiement utilisée pour réaliser la transaction. Liste indique son appartenance à une liste du module de fraude. Des liens sont disponibles permettant d'afficher toutes les transactions avec l'élément que vous avez sélectionné. Le lien permet d’afficher tous les types d’association à partir de la carte :
Type de PAN
| |
PaypalCe widget s'affiche uniquement dans le cadre d'une transaction Paypal. | |
CommandeAffiche les informations de la commande fournies par le commerçant lors de la transaction de l'object order. Référence : Référence commande. | |
AcheteurAffiche les informations de l'acheteur lors de la transaction fournies par le commerçant de l'object buyer. Nom, Prénom, Email de l'acheteur et identifiant. Date de création : du compte acheteur. Ut N. du portefeuille : identifiant du portefeuille électronique. Statut légal : indique le type de document légal voir les Codes - LegalStatus. Les liens permettant de réaliser une recherche de transactions contenant l'élément sélectionné. | |
FraudeLe widget s'affiche uniquement pour les commerçants ayant souscrit à l'option « lutte contre la fraude ». | |
MédiaAffiche les informations de l'appareil , l'OS, le navigateur, l'user agent, navigation. | |
Transaction WebLe widget s'affiche uniquement dans le cadre d'un paiement via Payline Web. | |
3DSecureLe widget s'affiche uniquement pour les commerçants ayant souscrit à l'option 3DSecure et dans le cadre d'un paiement 3DSecure.
| |
NotificationInformation de la notification de serveur dans le cadre d'un paiement en API WebPayment. | |
Suivi des règles de routageLa fonctionnalité de déliassage affiche les informations du routage de la transaction, plus d'information ici. |
Paiements associésDans ce widget sont affichées les transactions ayant un lien monétique avec la transaction en cours d'affichage. |
Historique des statusCe widget indique les transactions réconciliées. S'il n'y a pas de changement de statut , il n'y a pas d'historique : les états disponible disponibles sont donc chargeback (=refused) et settlement (=reconciliée). |
Données privées Ce widget affiche toutes les données privées (object PrivateData) transmises lors de la transaction. |
Détail de la commandeCe widget affiche toutes les détails de la commande (object orderDetail) transmises lors de la transaction. |
MessageCe widget affiche également les emails envoyés durant l'opération. Il vous est possible de vérifier si le mail est parvenu à l'acheteur ainsi que son contenu. |
Les actions
Les options de ce menu apparaissent en fonction de la sélection du type de transaction.
Trois types d'actions sont possibles :
|
Les chevrons orientés vers le haut ou vers le bas vous permettent respectivement de cacher ou d'afficher le cadre correspondant. Vous pouvez ainsi alléger votre écran et n'afficher que les données qui vous intéressent.
Vous pouvez créer un lien permalien pour accéder directement au détail de la transaction de Payline : voir le lien pour plus de détail.